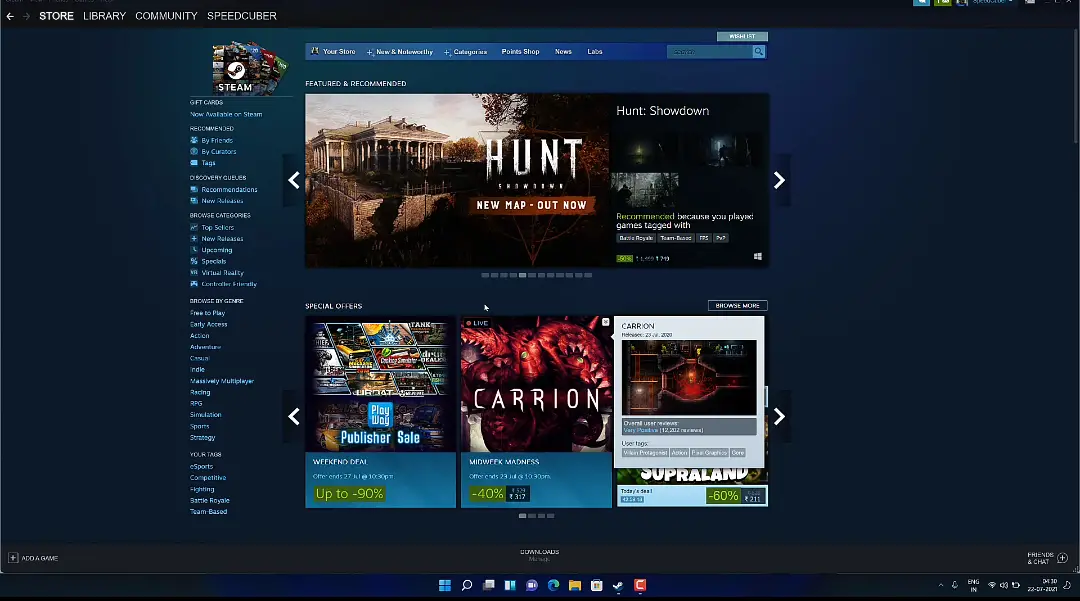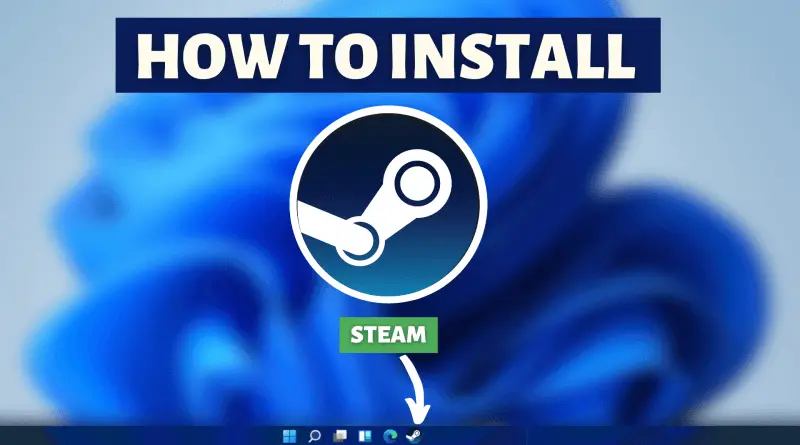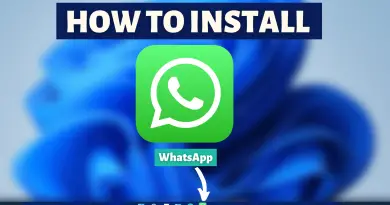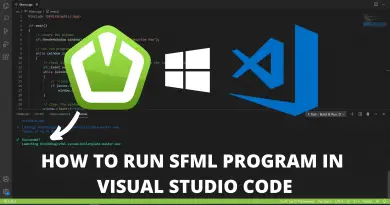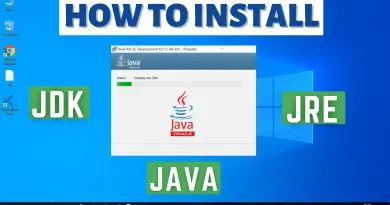How To Install Steam in Windows 11
We all love to play games, and in today’s time gaming industry is also booming upwards. But playing games requires a powerful machine packed with a high-end processor and mainly a beast graphics card. And all this stuff doesn’t come cheap, the prices of gaming desktops, laptops are enough to burst up your brain. But cloud gaming has solved this problem for many game lovers who can’t afford to have a high-end system. And when it comes to cloud gaming, steam is a wonderful well-known cloud gaming engine, Specially for Windows machines. So today let’s install steam in windows 11 and enjoy a high-end gaming experience.
Video Tutorial: How To Install Steam in Windows 11
Step 1: Download Steam
1) Firstly we’ll download the latest available version of the steam. Follow the below-provided download link and you’ll be redirected to the official downloads page. There click on the “Install Steam” button and your download will start.
Download Steam here: https://store.steampowered.com/about/
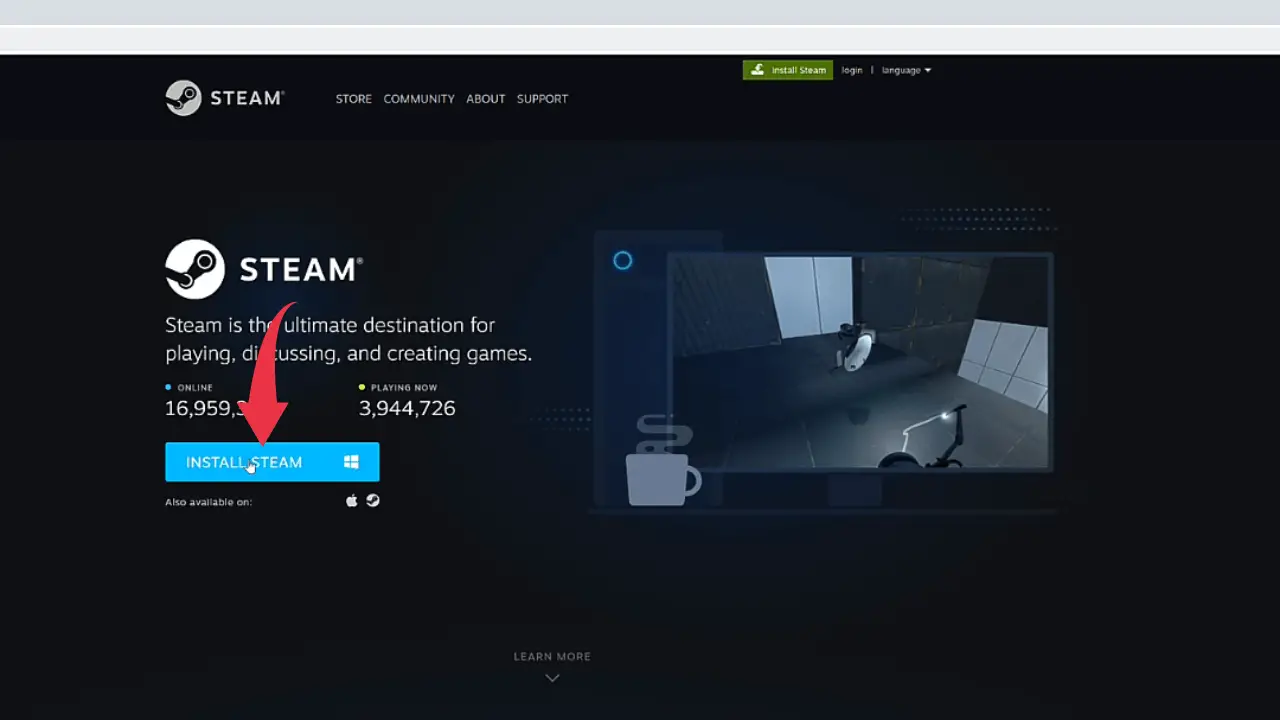
Step 2: Install Steam in Windows 11
1) Once the download gets finished open the downloaded “SteamSetup.exe” file in the folder where it has been downloaded. Double click on the downloaded file to start the setup window.
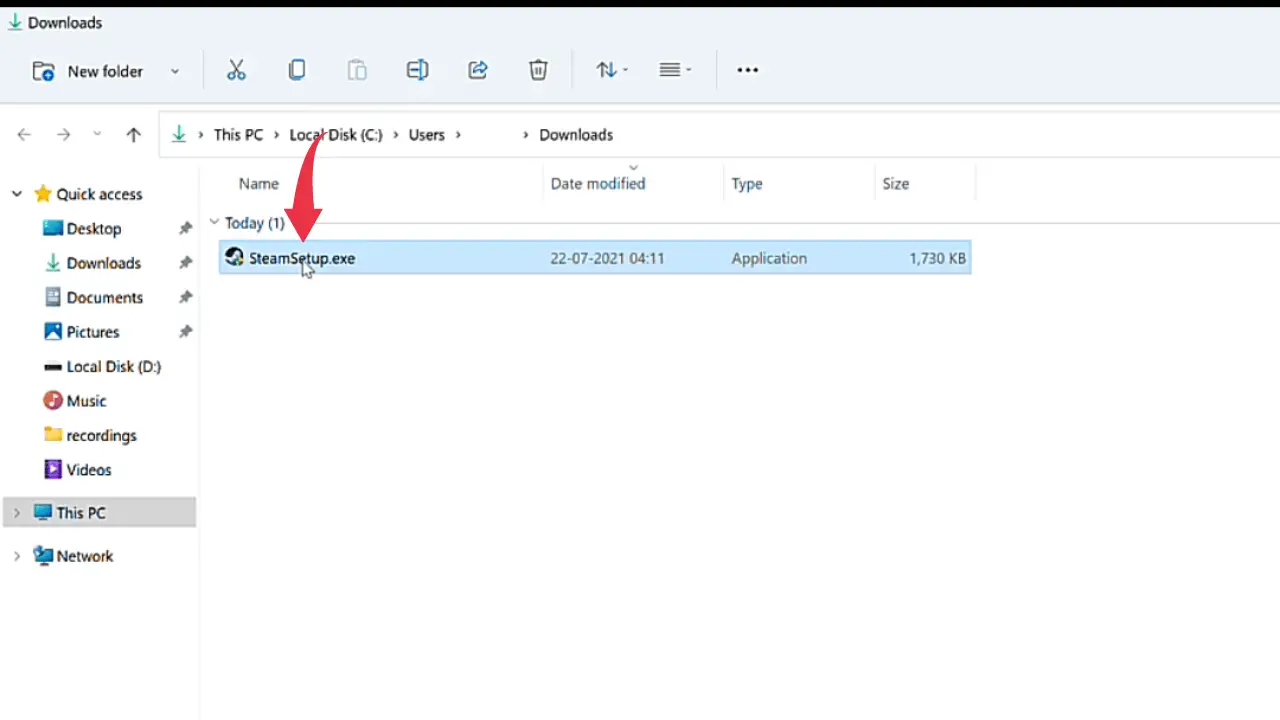
2) Steam welcome window will pop up. Here so simply click on the Next button.
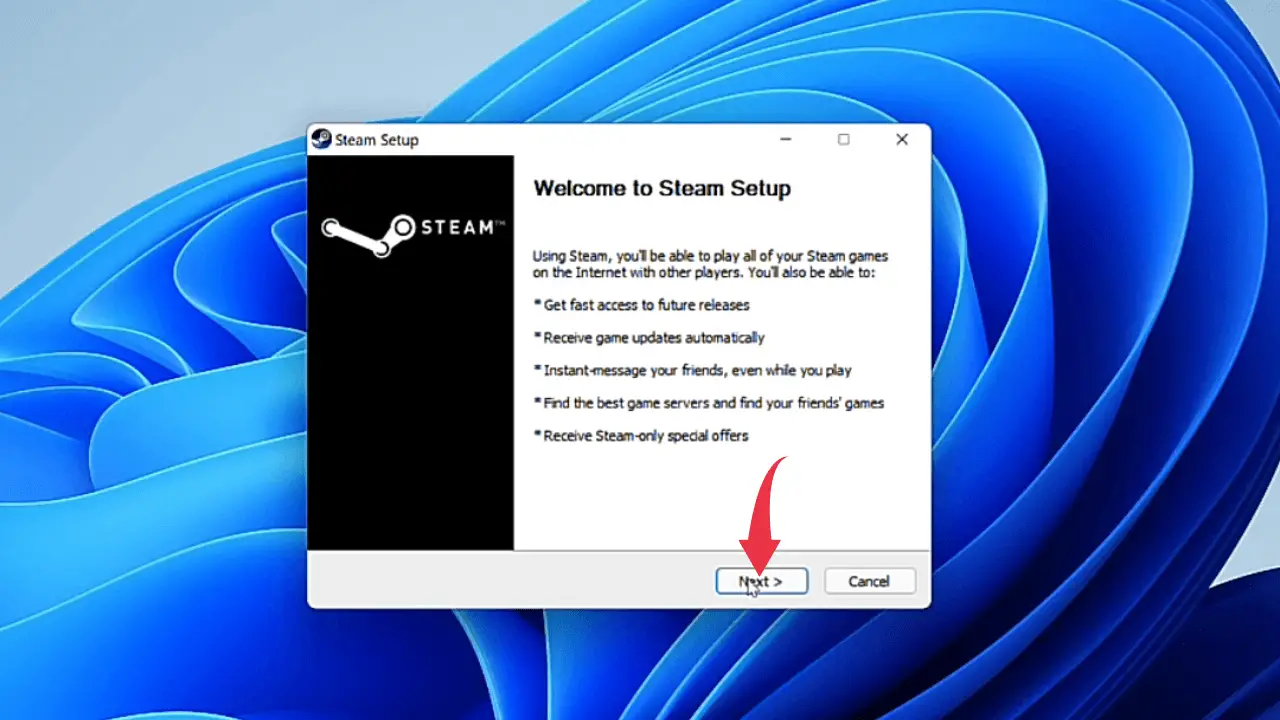
3) Now you’ll have to select the language of installation for the Steam engine. Select the English option and click on the Next button.
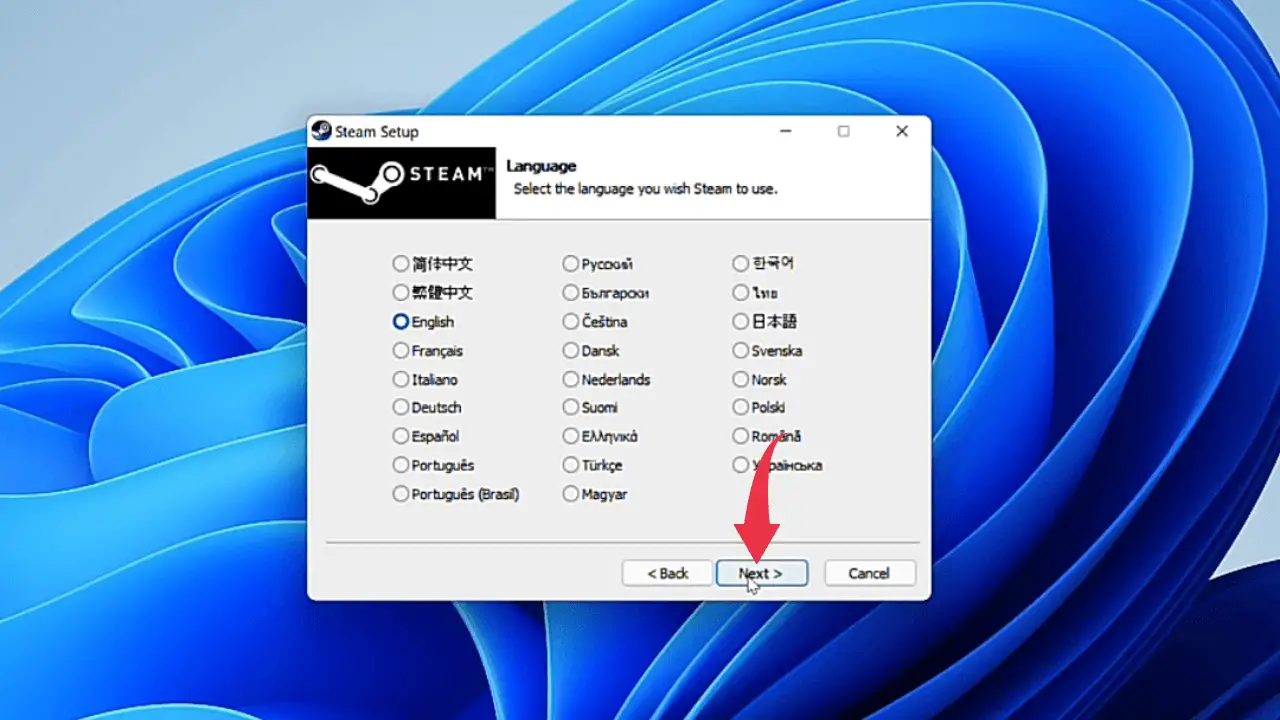
4) Now you’ll be asked to select the installation path for Steam. We won’t change anything here so simply click on the Install button.
Make sure to have at least 447Mb of free space available for Steam installation.
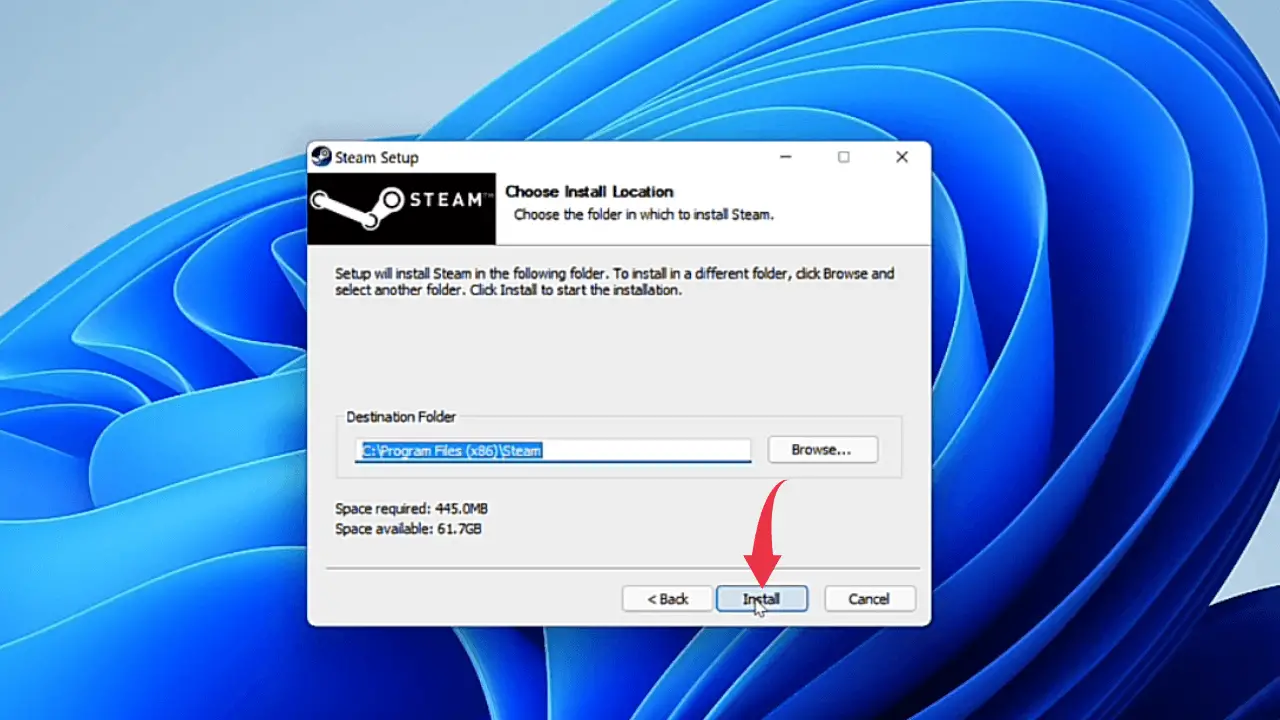
5) Once the installation gets completed click on the finish button and steam will update itself for the first time once you click on the finish button. After that, you’re ready to play games on your Windows 11 machine.
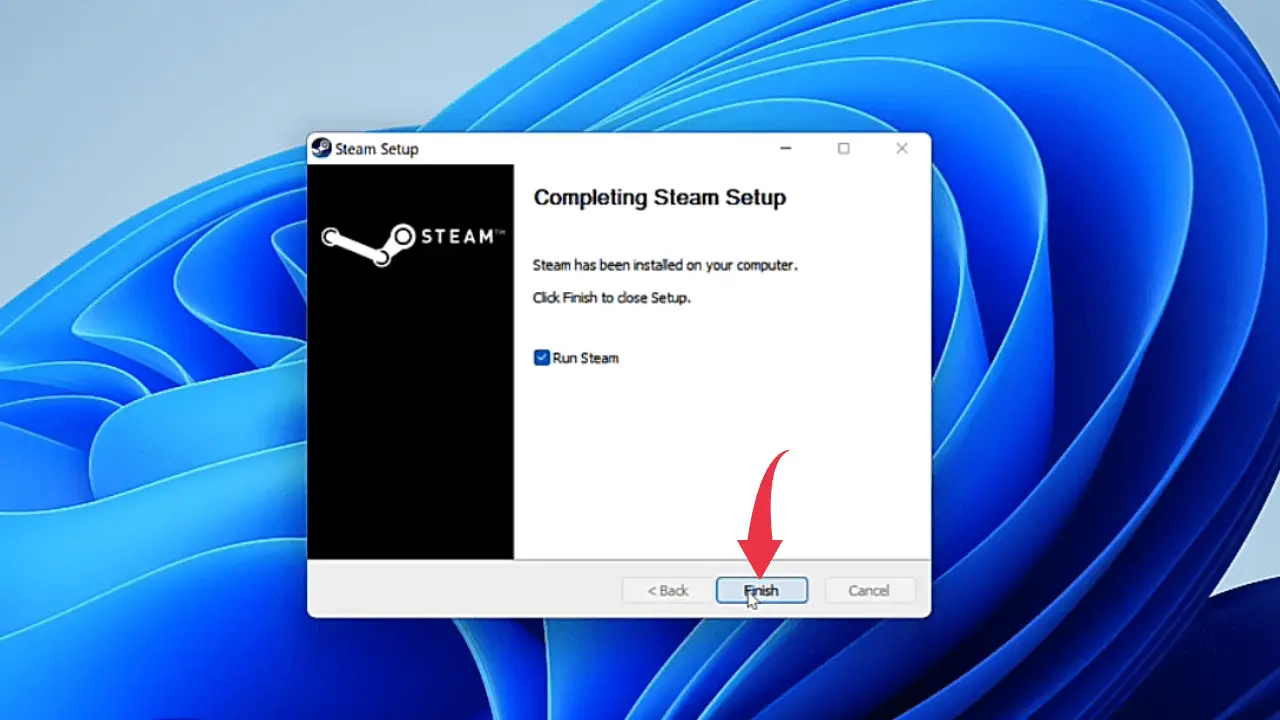
6) After successful installation first looks at your Steam in Windows 11 will look like this.