How to Install QGis on Windows 11
Working with graphical data in itself is very much of a hassle. Just a little mistake and entire data changes. So one needs to be extremely precise when working with graphical data, things get more complicated when you have to work on geolocation map designing. Doing such tasks with accurate precision just bursts up the brain. So to make geolocation graphics, maps, etc making process digitally easy you must use Qgis in your system. So in this article let’s learn how to install QGis on Windows 11.
Video Tutorial: How To Install QGis on Windows 11
Step 1: Download QGis on Windows 11
1) Firstly we’ll download the latest available version of QGis. Follow the below-provided download link and you’ll be redirected to the official downloads page for QGis. There click on the “Download Now” button.
Download QGis Here: https://qgis.org/en/site/
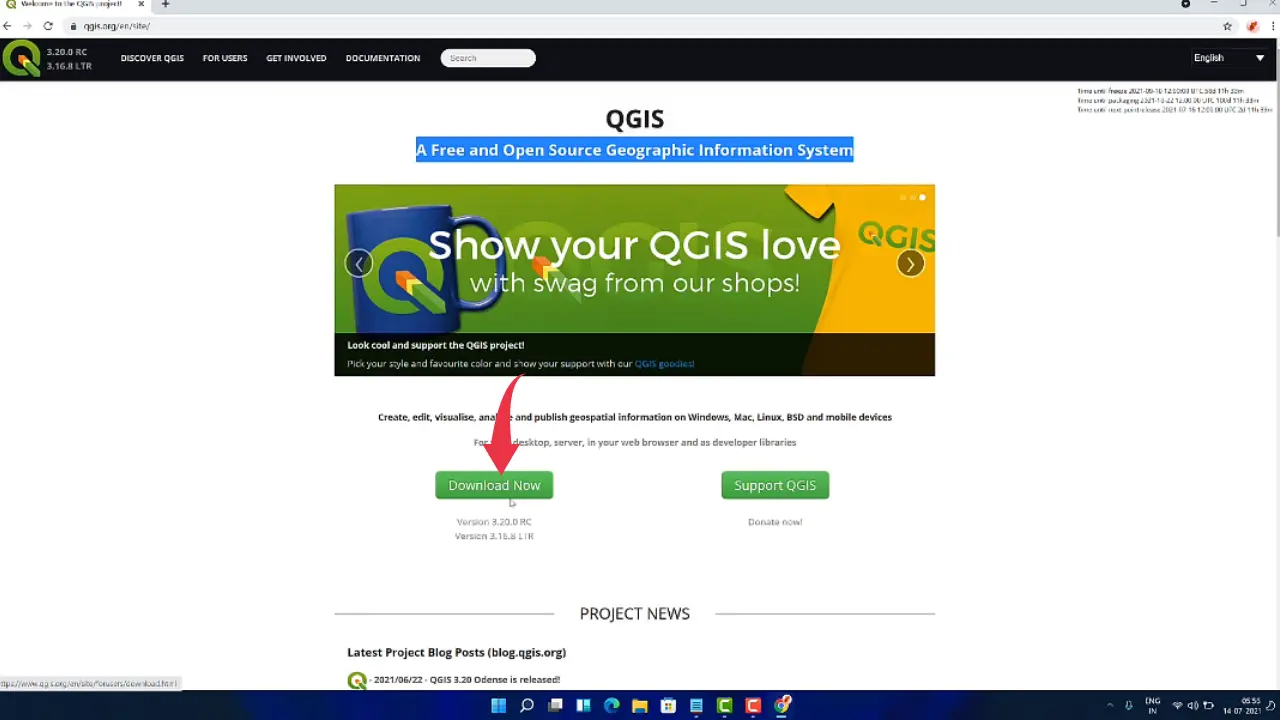
2) Next up you’ll be redirected to QGis download page for windows, here scroll down and click on the “QGis Standalone Installer Version 3.16” button depending upon your system architecture. In our case it’s 64 bit. After that your download will start.
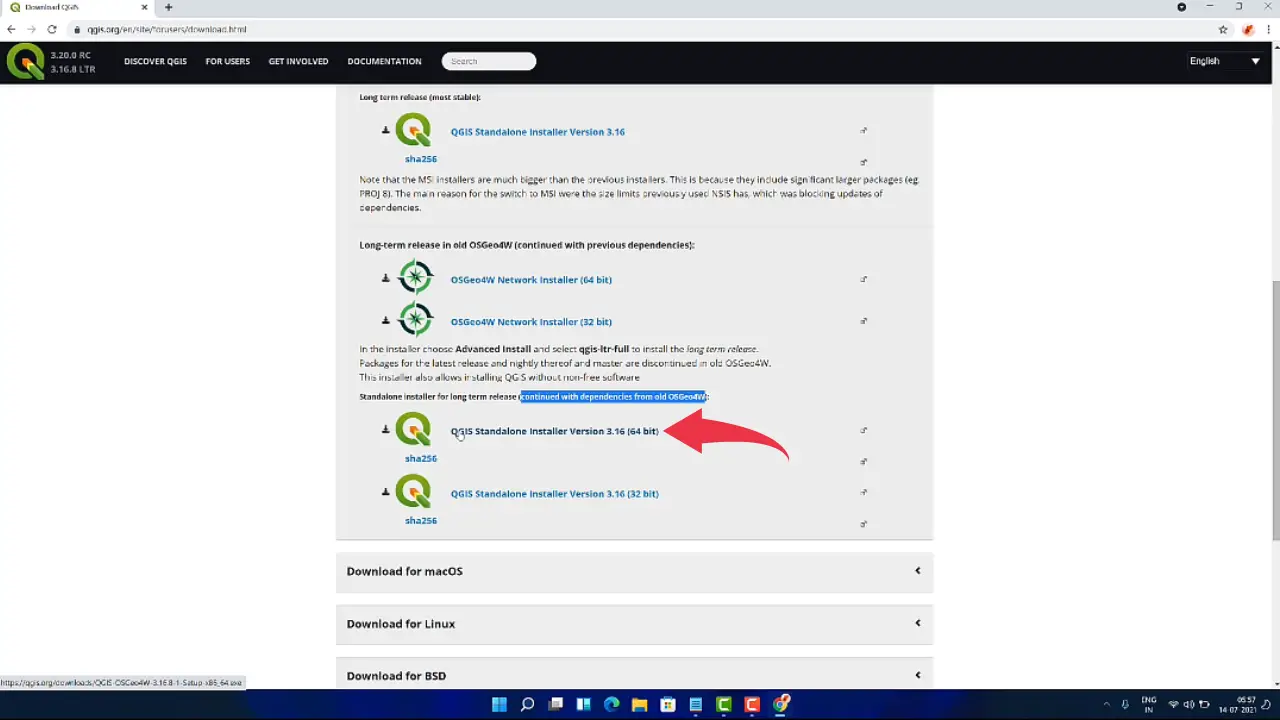
Step 2: Install Latest Version of QGis
1) Once the download gets finished open the downloaded QGis file in the folder where it has been downloaded. Double click on the downloaded file to start the installation window.
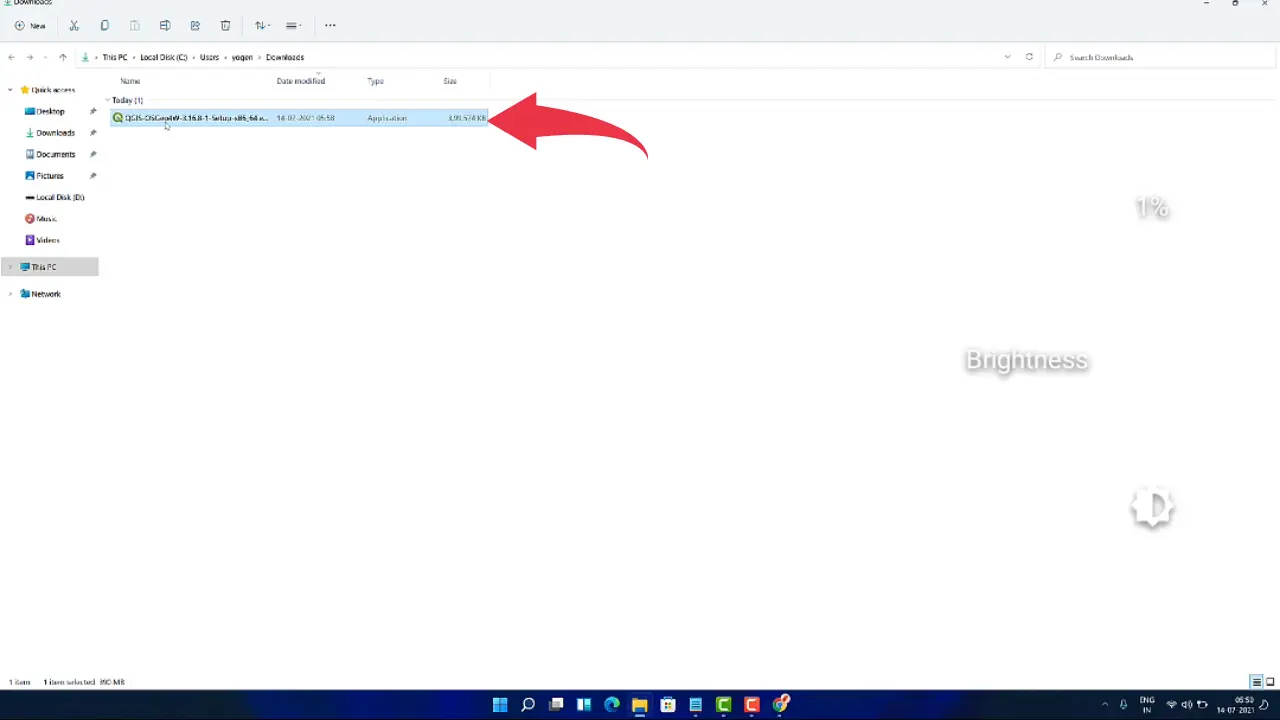
2) A installation welcome window will appear now, here simply click on the next button.
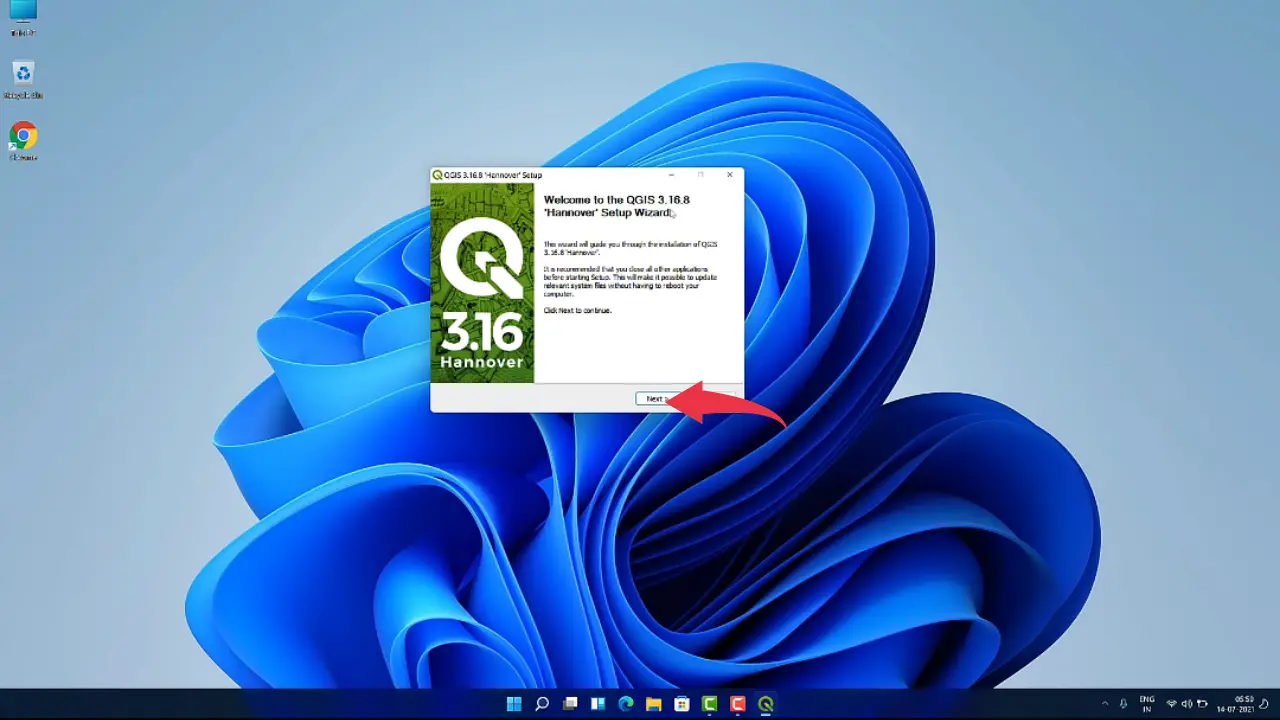
3) Now you’ll be asked to accept the license agreement in the installation window. Simply click the “I Agree” button.
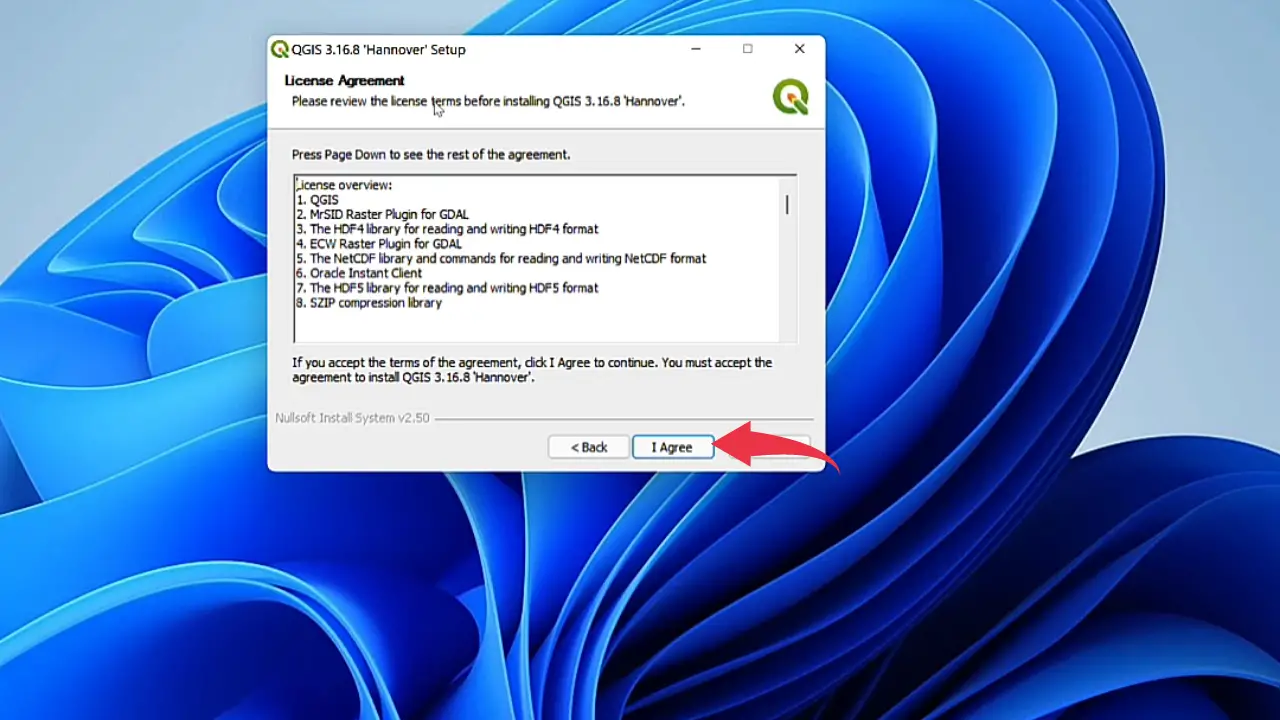
4) You’ll be asked to select the installation folder for QGis industry. Here we will go with the default installation location so simply click next.
Make sure to have at least 1.8Gb of free space available for QGis installation.
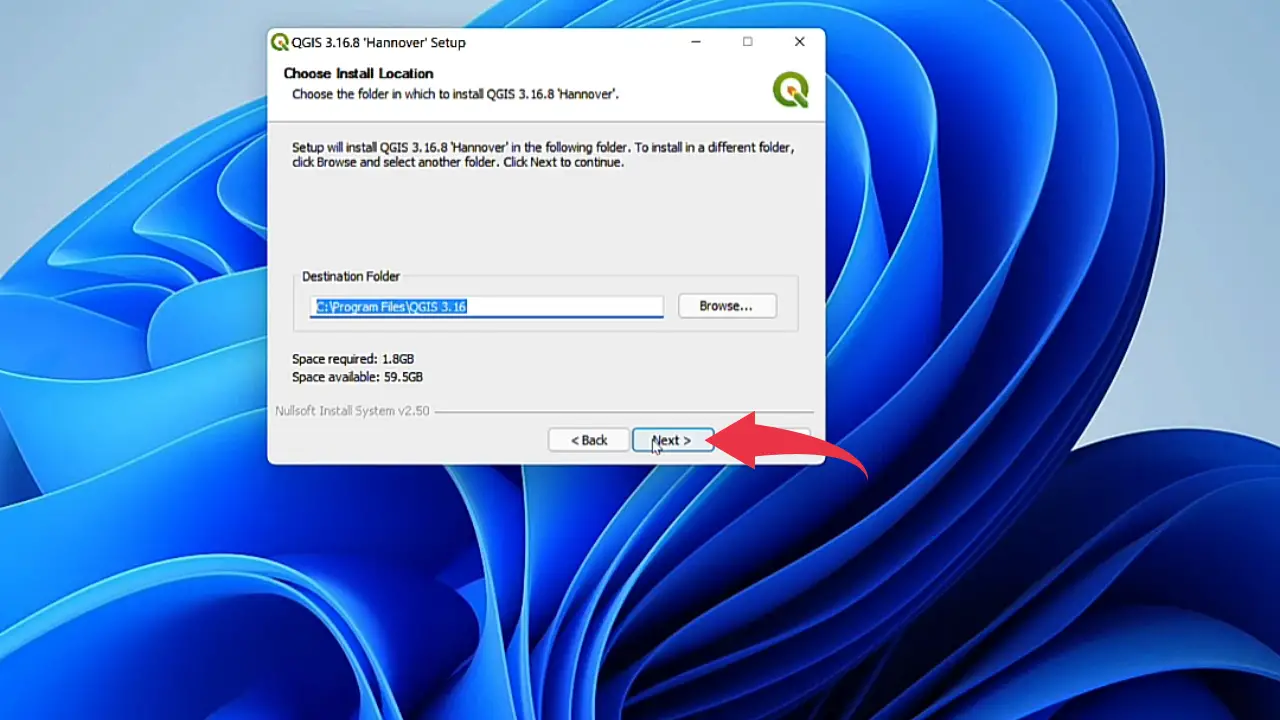
5) Now in this ready to install window click on install button to start the installation process of QGis on your windows 11 machine. This installation may take some time so have patience.
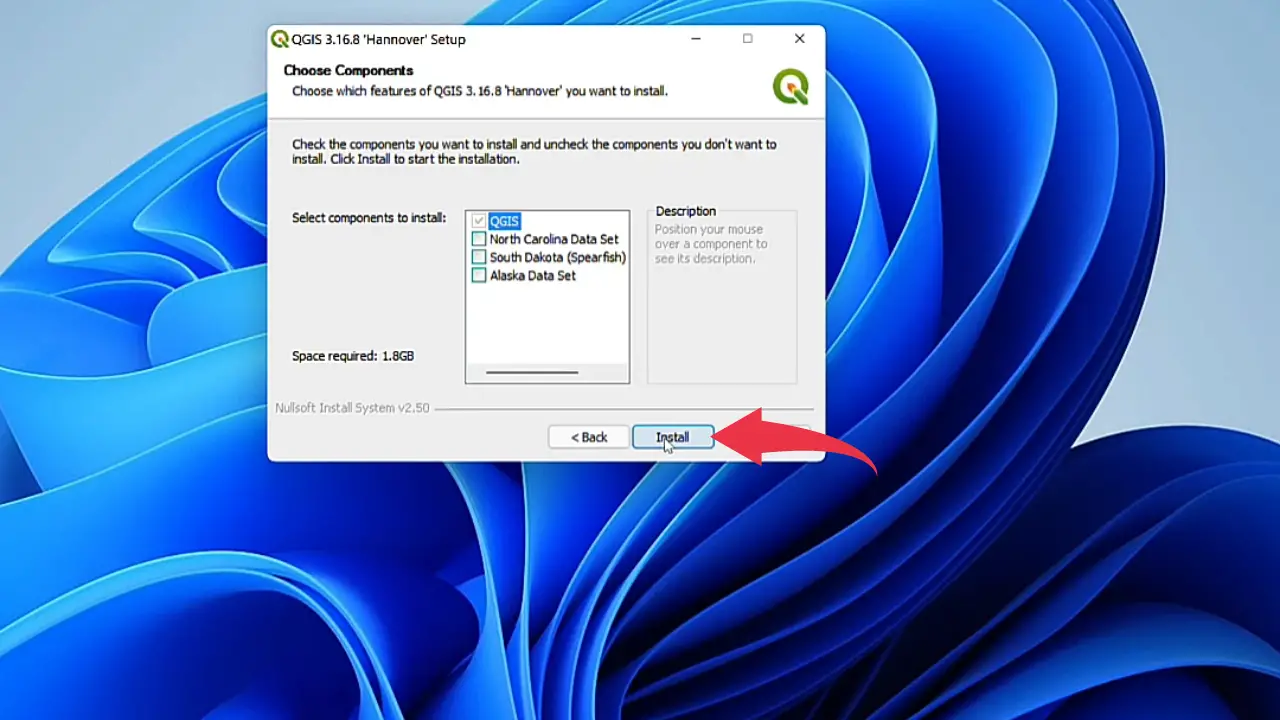
6) After successful installation first looks at your QGis on Windows 11 will look like this 👇🏻.
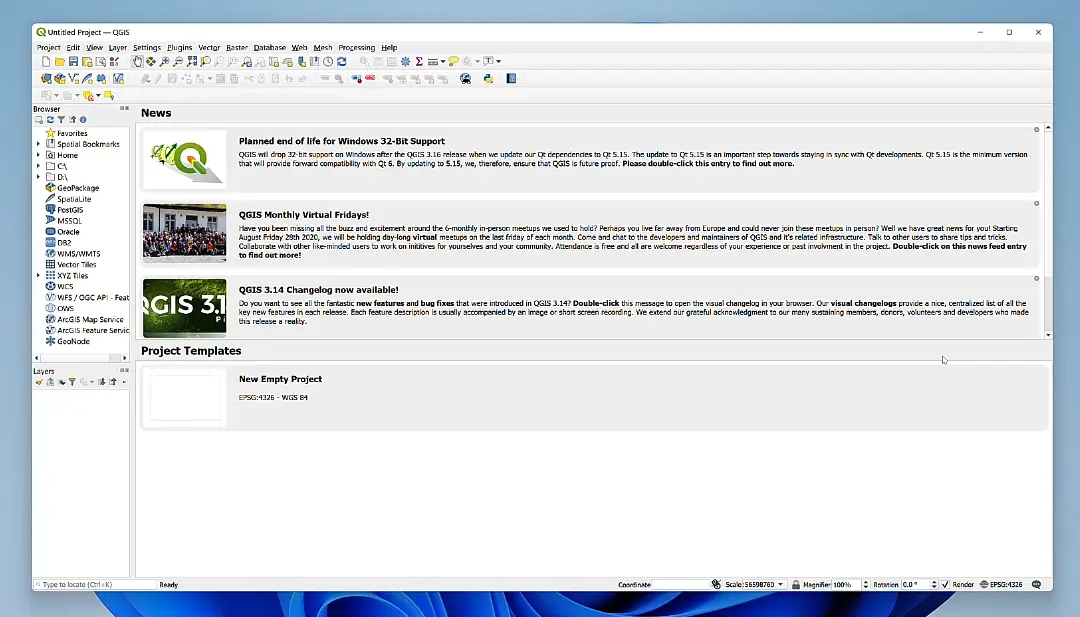
Also Read: How To Install Google Earth on Windows 11

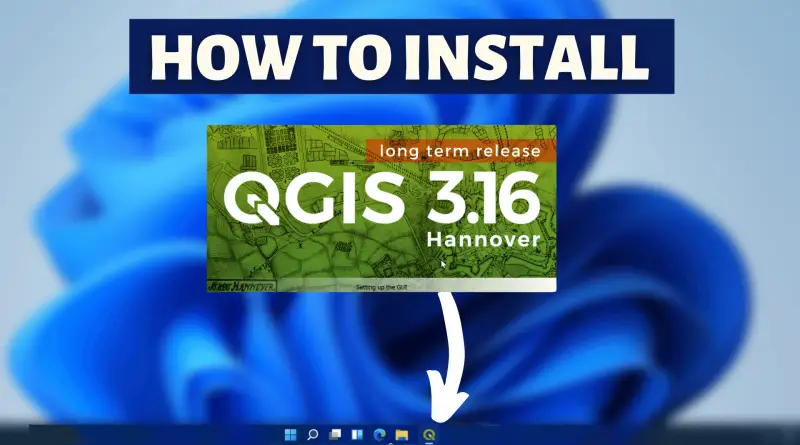
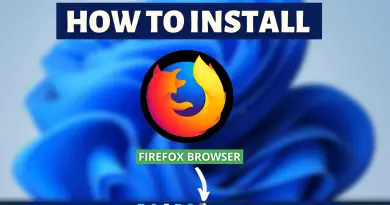
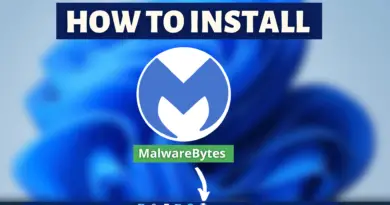
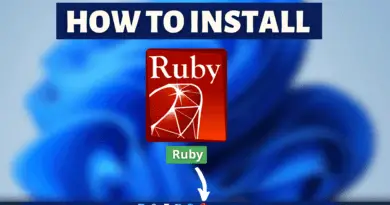
Thank You