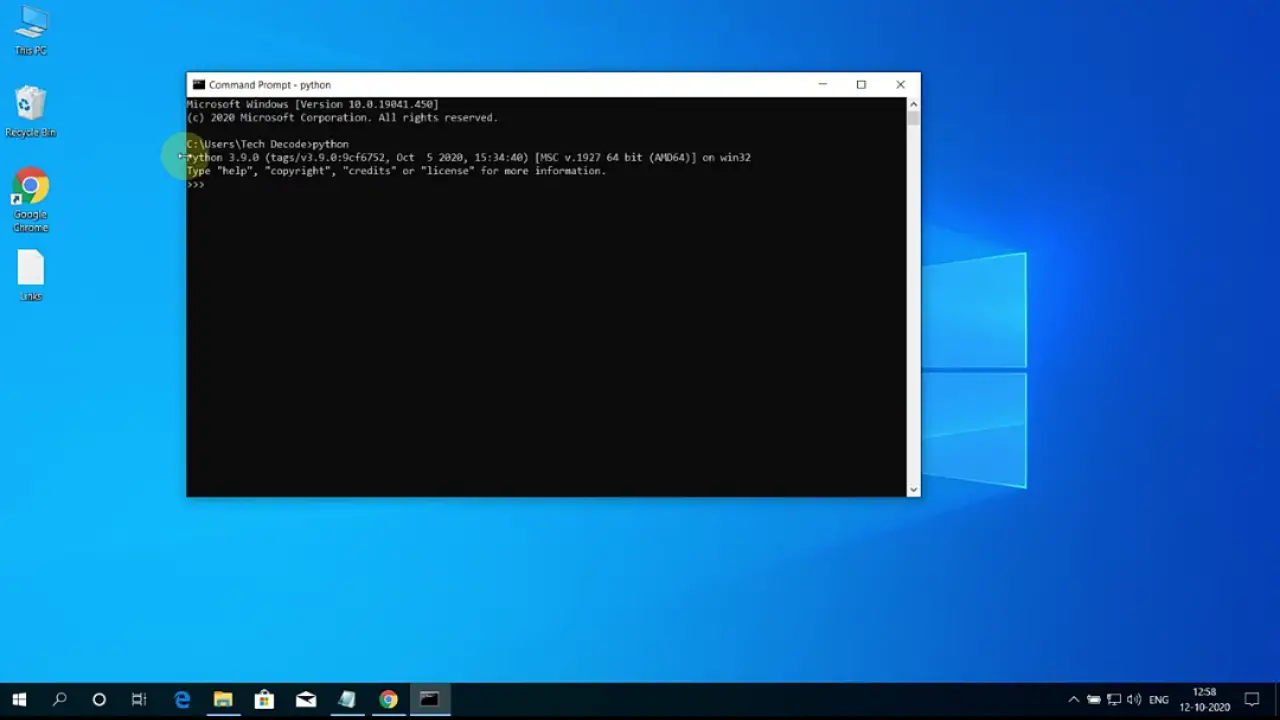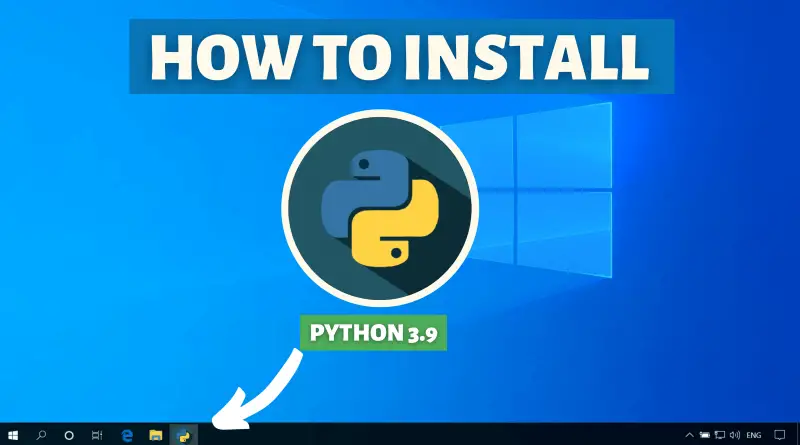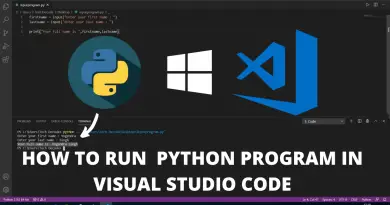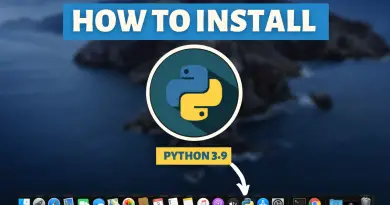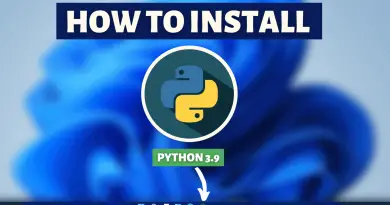How To Install Python in Windows 10
Python programming is very simple and easy but to run any Python program you must have Python installed on your machine. So without wasting any time let’s learn how to install python on Windows 10 machine.
Video Tutorial: How to install Python in Windows 10 Easily
If you’re still finding it hard installing Python on your Windows 10 machine then you can refer to the below video for a complete guide.
Step 1: Download the Latest Version Of Python
1) Firstly we have to install the latest python version available on the internet. Follow the below provided downloading link and you’ll be redirected to the official python downloads page. There click on the yellow download button and Python will start getting downloading.
Download Python Here: https://www.python.org/downloads.
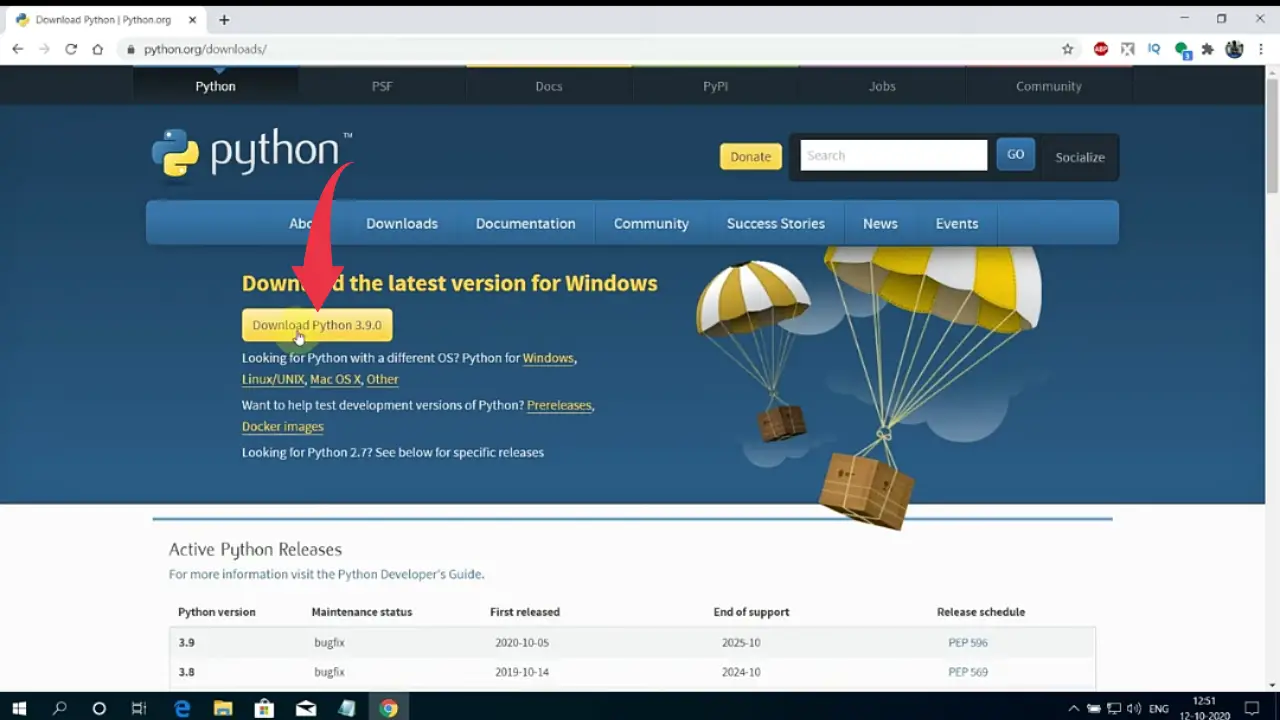
2) Once your download gets finished open it up in the folder where it has been downloaded and run it as administrator. A small pop-up screen will appear, there click on “yes” and your installation will begin.
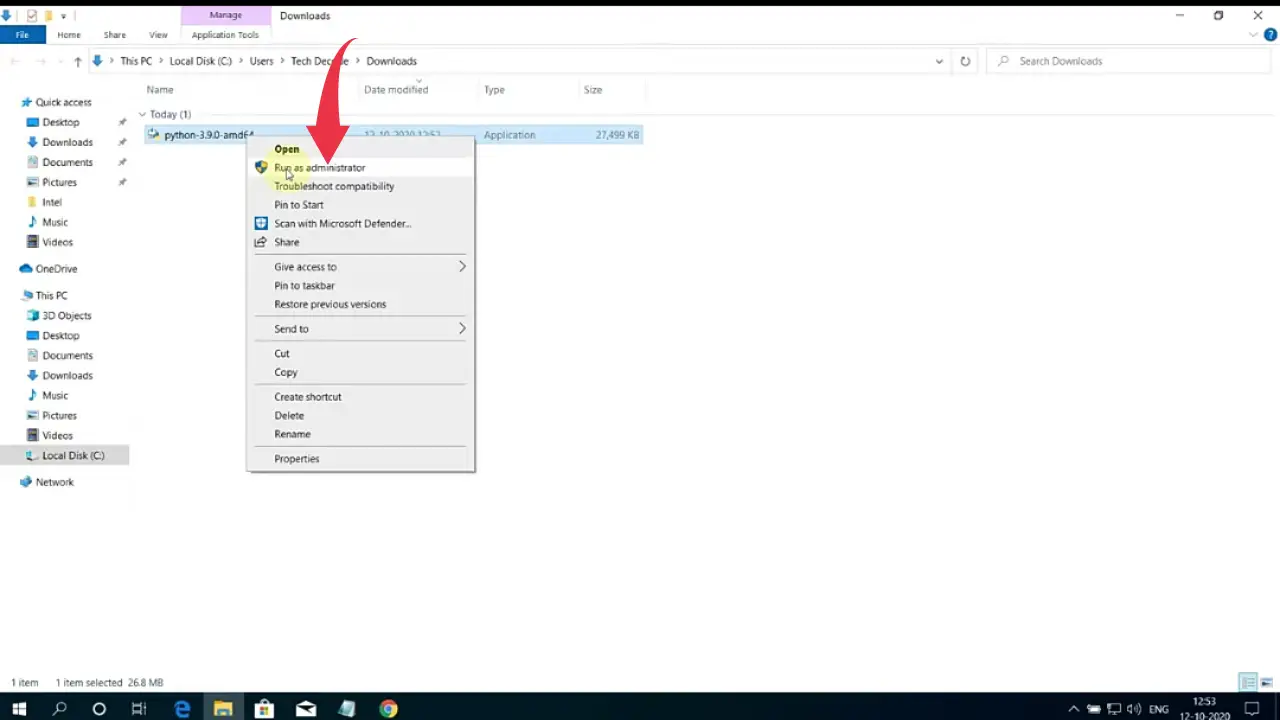
3) Next, a python installation wizard will open, there click on the “Custom Installation” button.
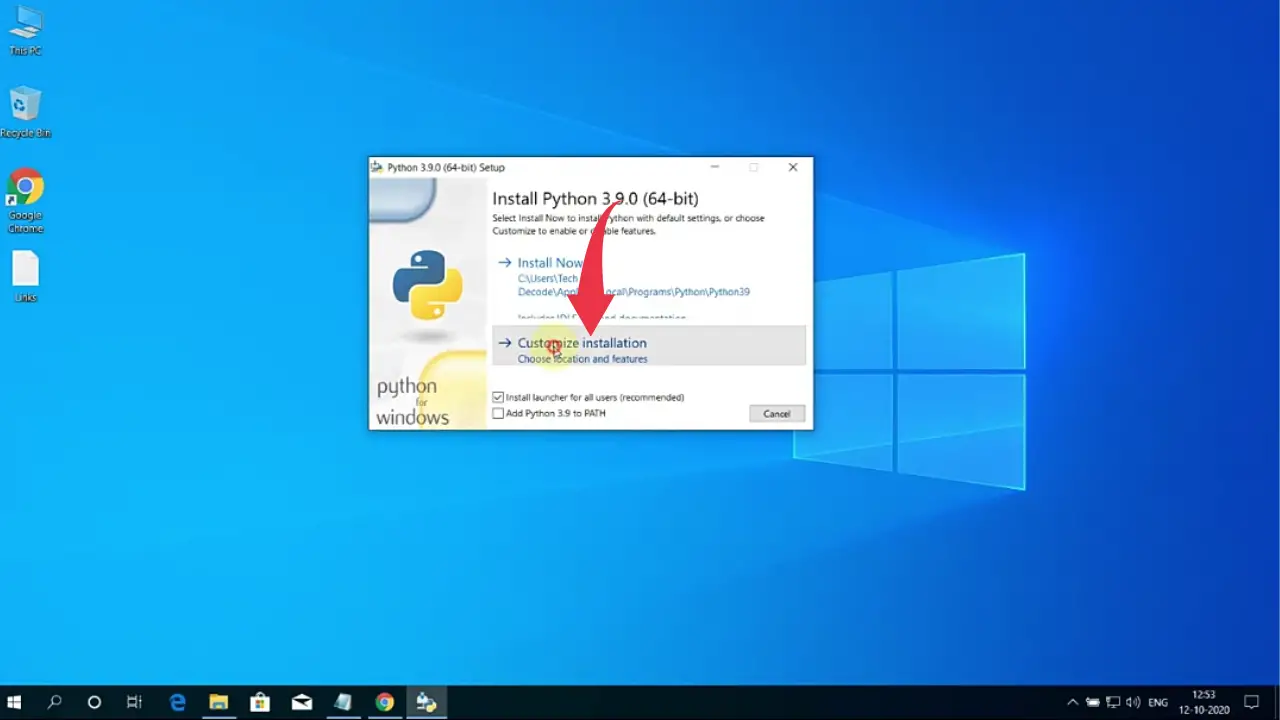
4) Now an optional features window will appear, here check all the boxes and click on next.
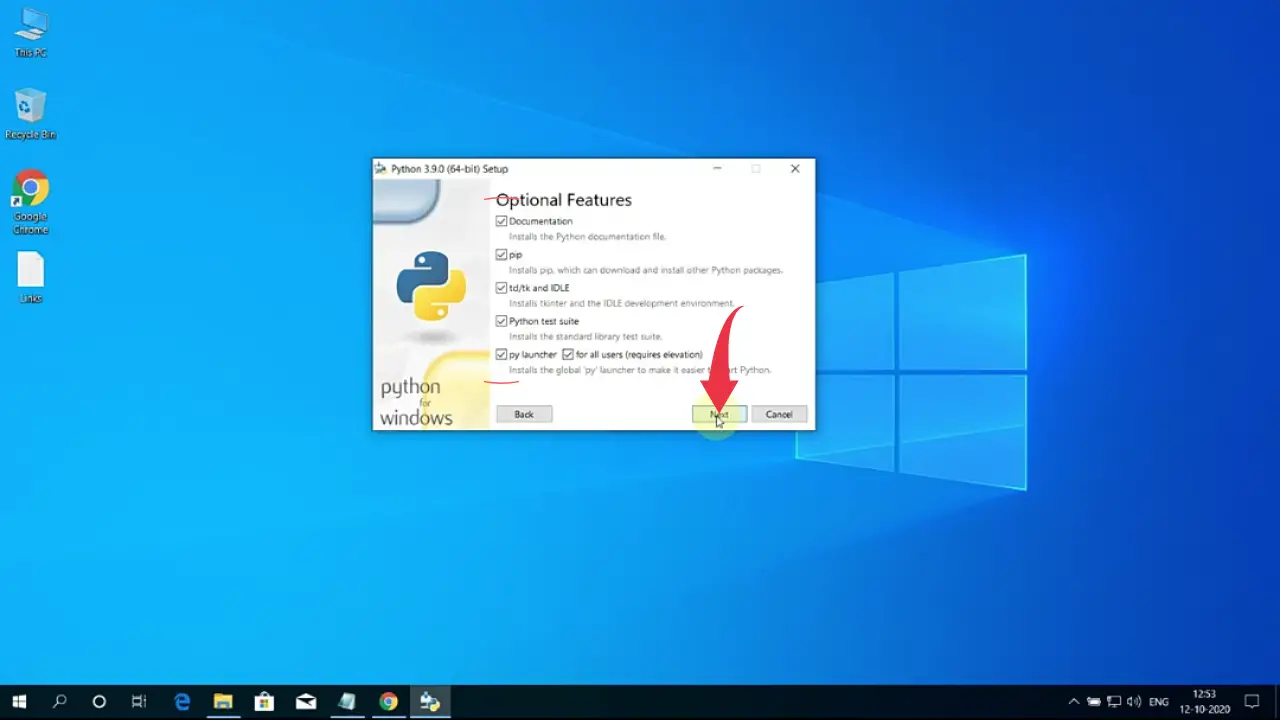
5) In the Advanced Options screen check the first five boxes, as shown in the image below.
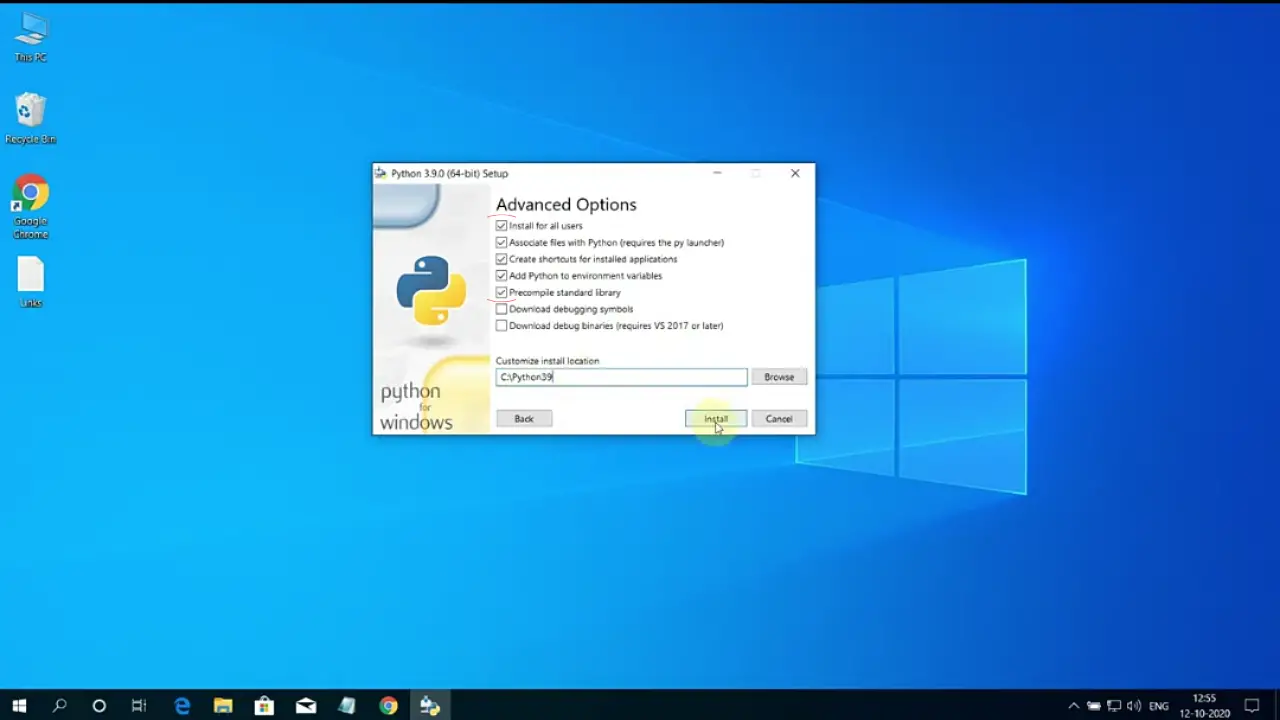
6) Next up, in the small text field type “C:\Python39” and then click on the install button.
Here do note that “Python39” is the name of the installed python folder, so if you download a different version of Python you might get a different folder name.
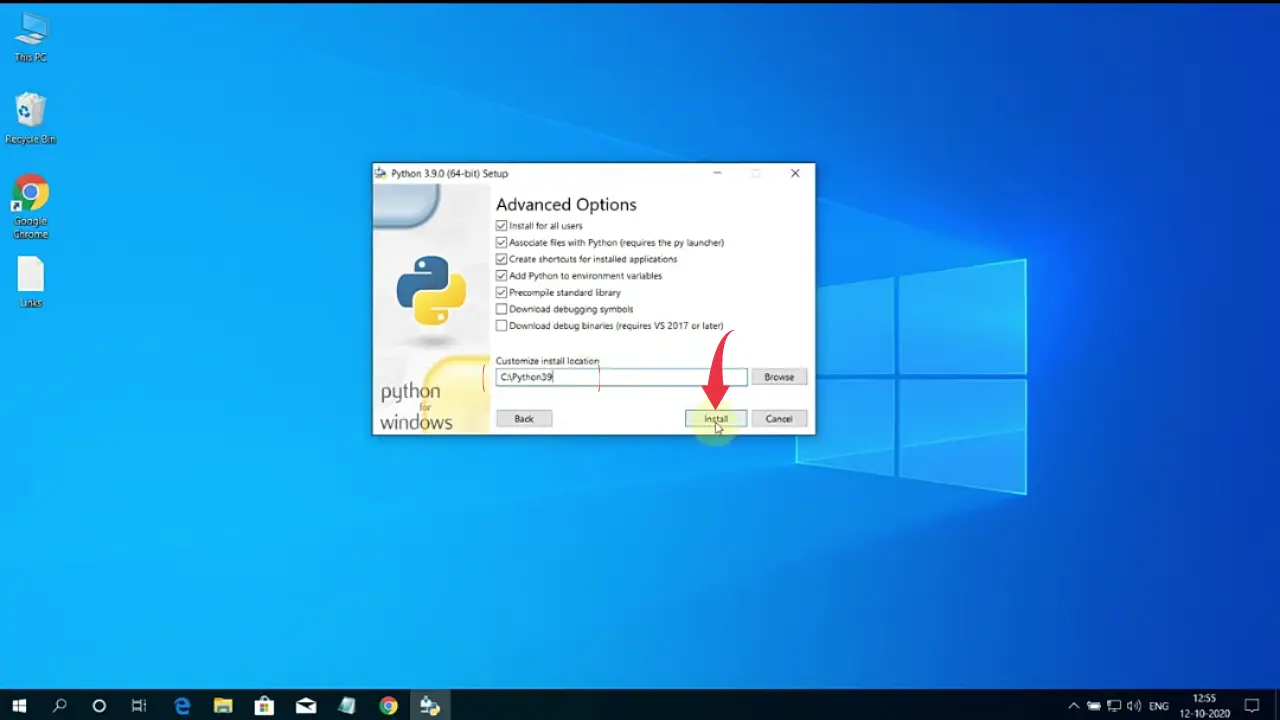
7) Now your Python installation will begin, once it gets completed click on the close button.
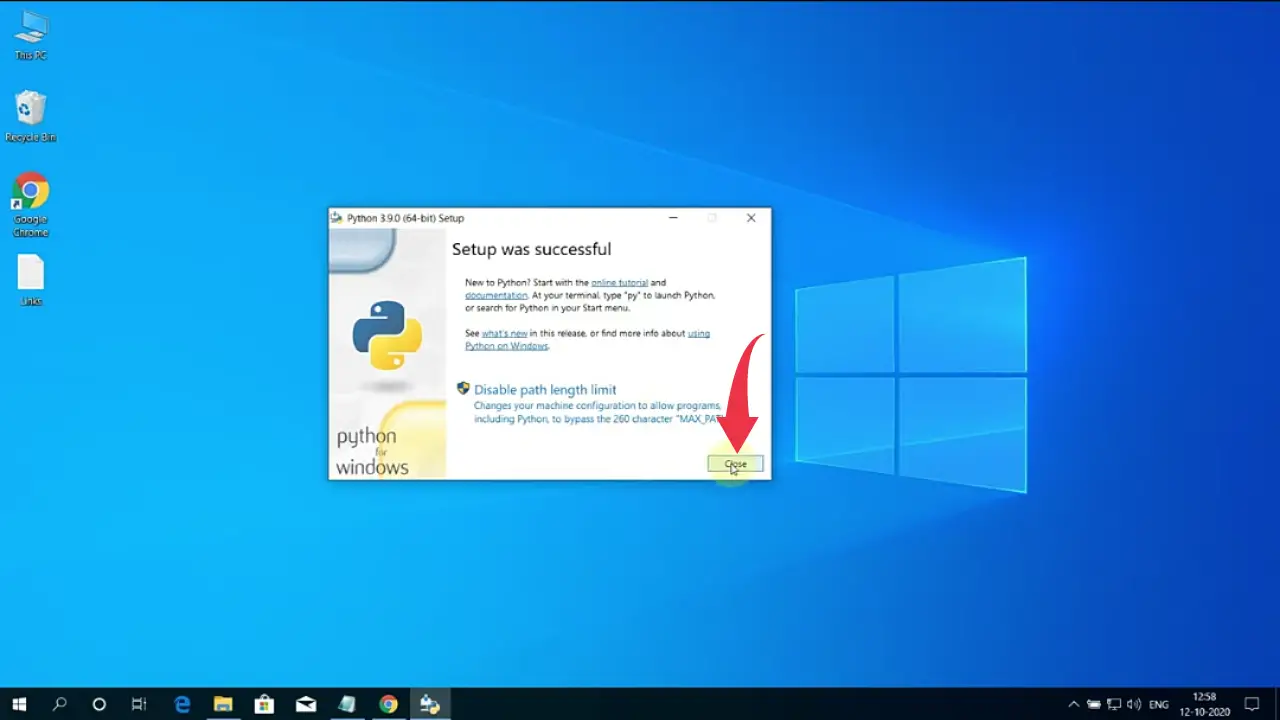
Step 2: Verify Python Version
1) Open Up your command prompt by searching “cmd” and pressing enter.

2) In the command prompt type “python“, and press enter, if you get similar output like the below image then congrats you’ve successfully installed python in your machine. 🎉🎉