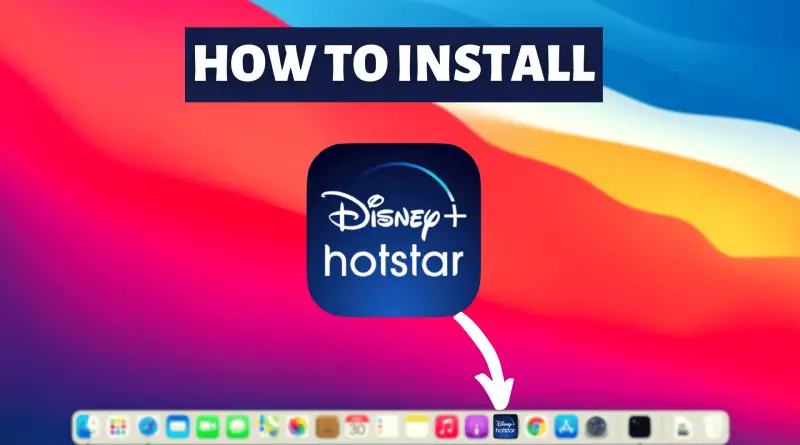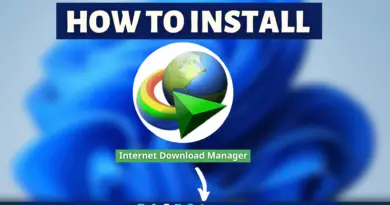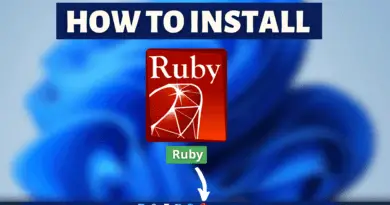How to install Disney+ Hotstar on Macbook
Entertainment is the best thing to chill out, however, today everyone is shifting towards famous OTT platforms and we all know there’s nothing better than streaming online entertainment. So in today’s article let’s find out how to install Disney+ Hotstar on MacBook.
Video Tutorial: How to Install Disney+ Hotstar on MacBook
If you’re finding it hard to install Disney+ Hotstar on MacBook then you can refer to the below video for a complete guide.
Step 1: Open Automator
1) Firstly we’ll start the Automator and to do so press “Cmd+Space”, type Automator and hit the return button.

2) Create a new application type file by pressing “Cmd+N”, select the application option and click on the choose button.

3) Now a new window with a search box will appear, in that search bar type “Get specified URLs” and drag the listed option to workspace, just like shown in the below image.

4) In the get specified URLs workspace’s address bar paste https://www.hotstar.com link.
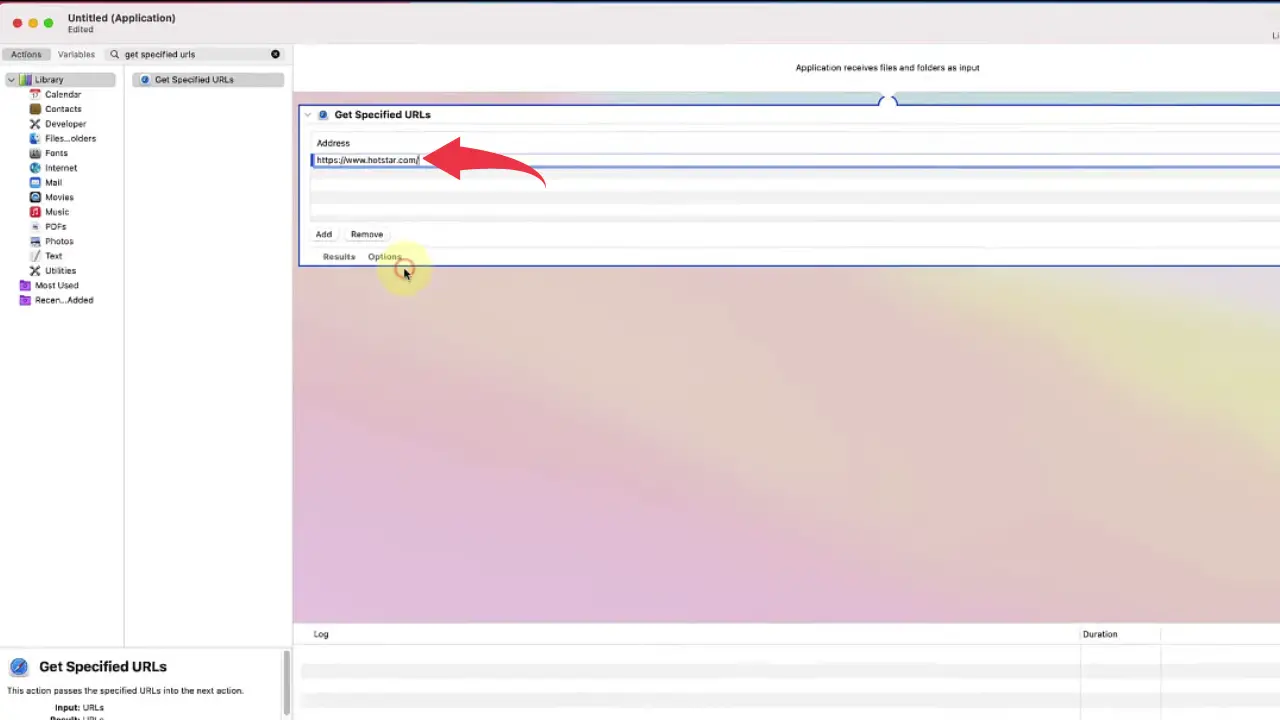
5) Now again in the search bar type “Display web pages” and drag the listed option to workspace as well.
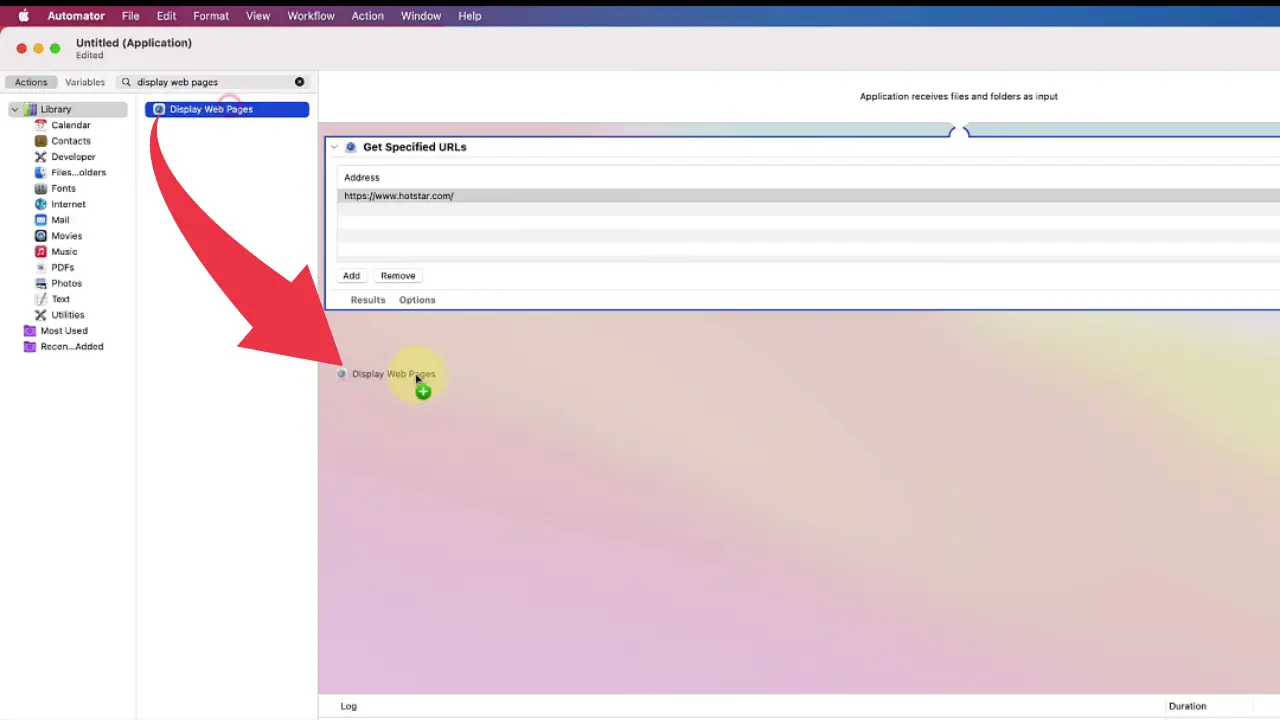
6) At last search for “Run Applescript” and drag this option to workspace too.
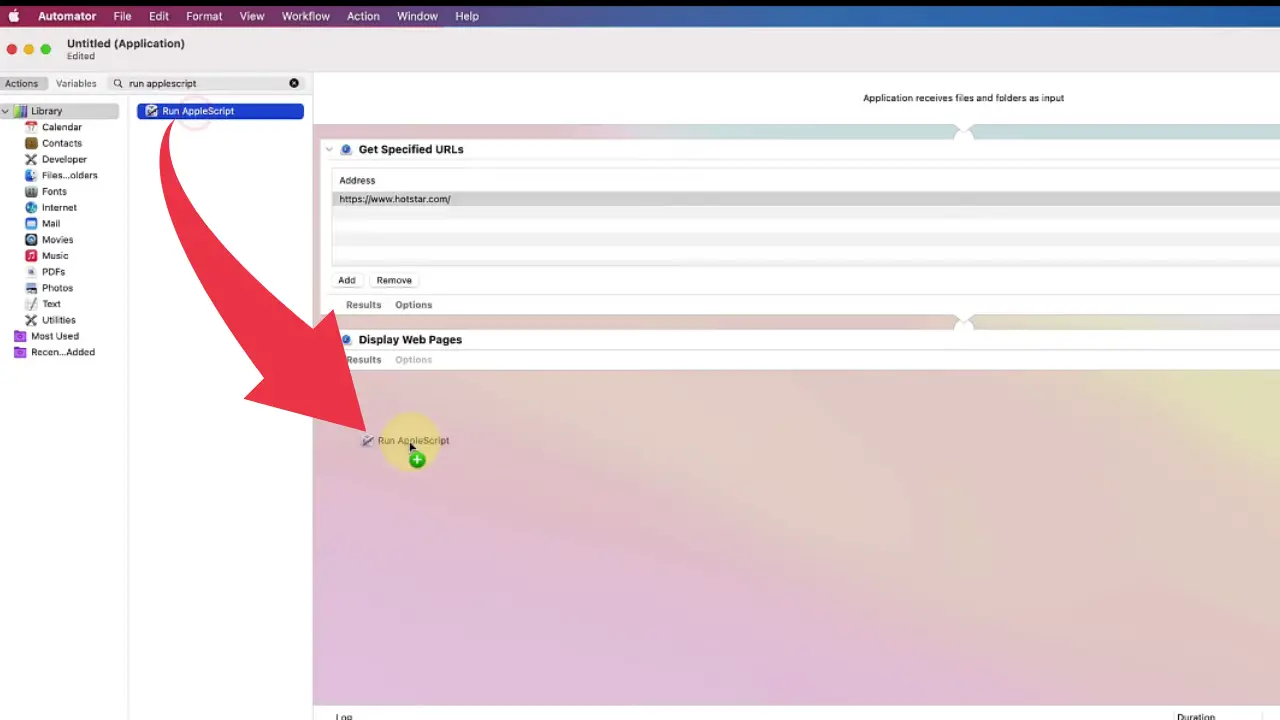
7) Now in the Run Applescript workspace paste the below-provided script, just like shown in the image below.
on run {input, parameters}
tell application "System Events"
keystroke "f" using (command down, control down}
keystroke "f" using {command down, shift down}
end tell
return input
end run
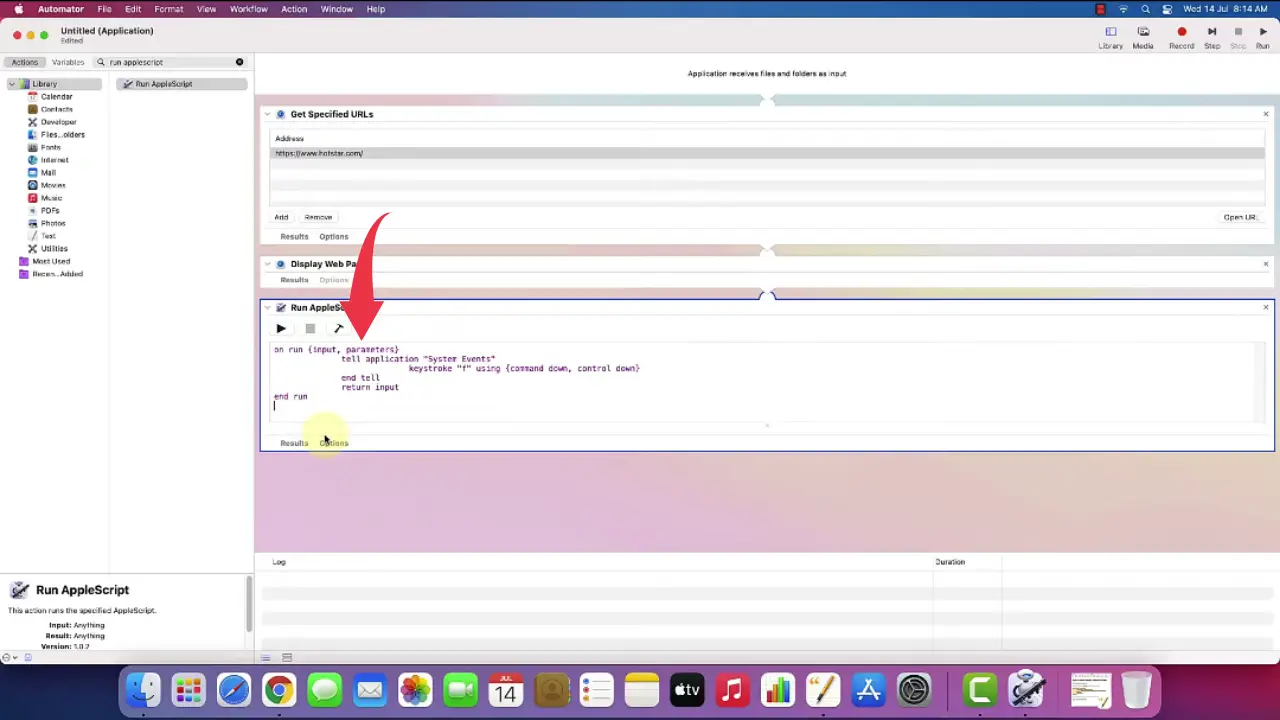
8) Now save the file by clicking on File then Export, name it as “Disney+ Hotstar” and click on the Save button.

Step 2: Set Disney+ Hotstar Logo
9) Copy the Disney+ Hotstar logo from the link provided.
Copy Logo From Here: Logo Hotstar
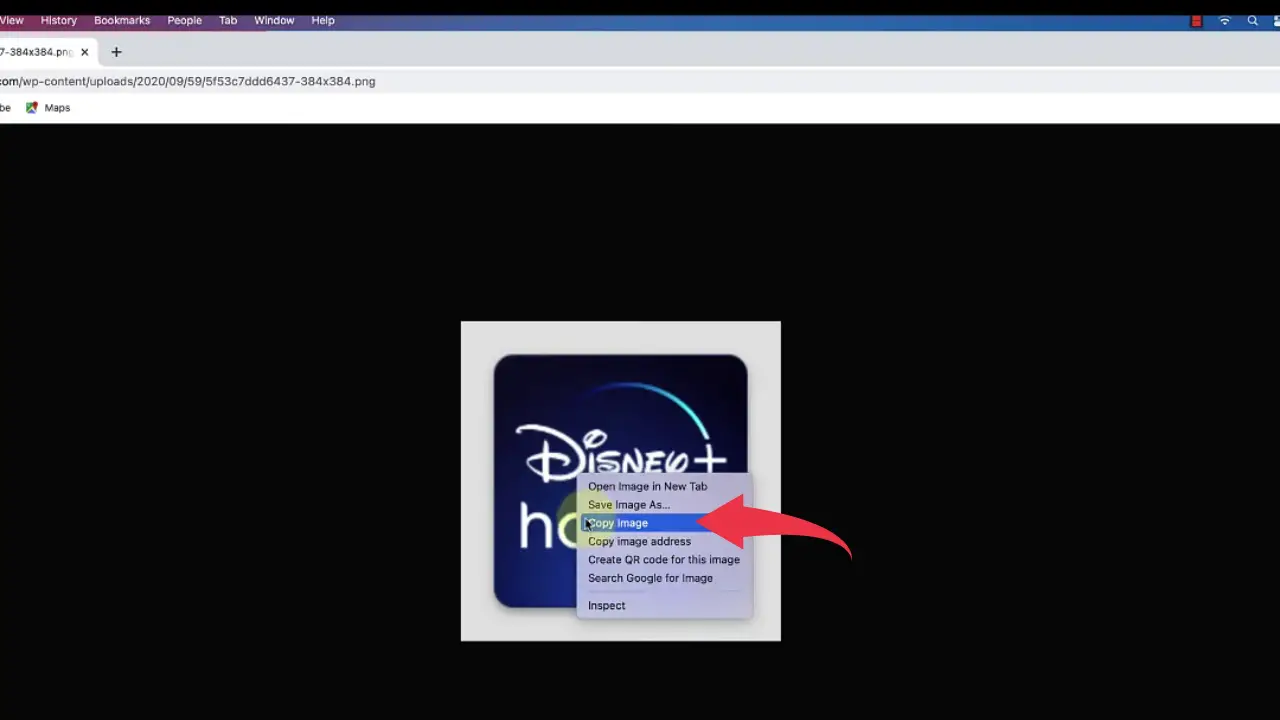
10) Now, on your home screen, a new app will get displayed by the name Disney+ Hotstar, simply right click on the app, click on Get Info.
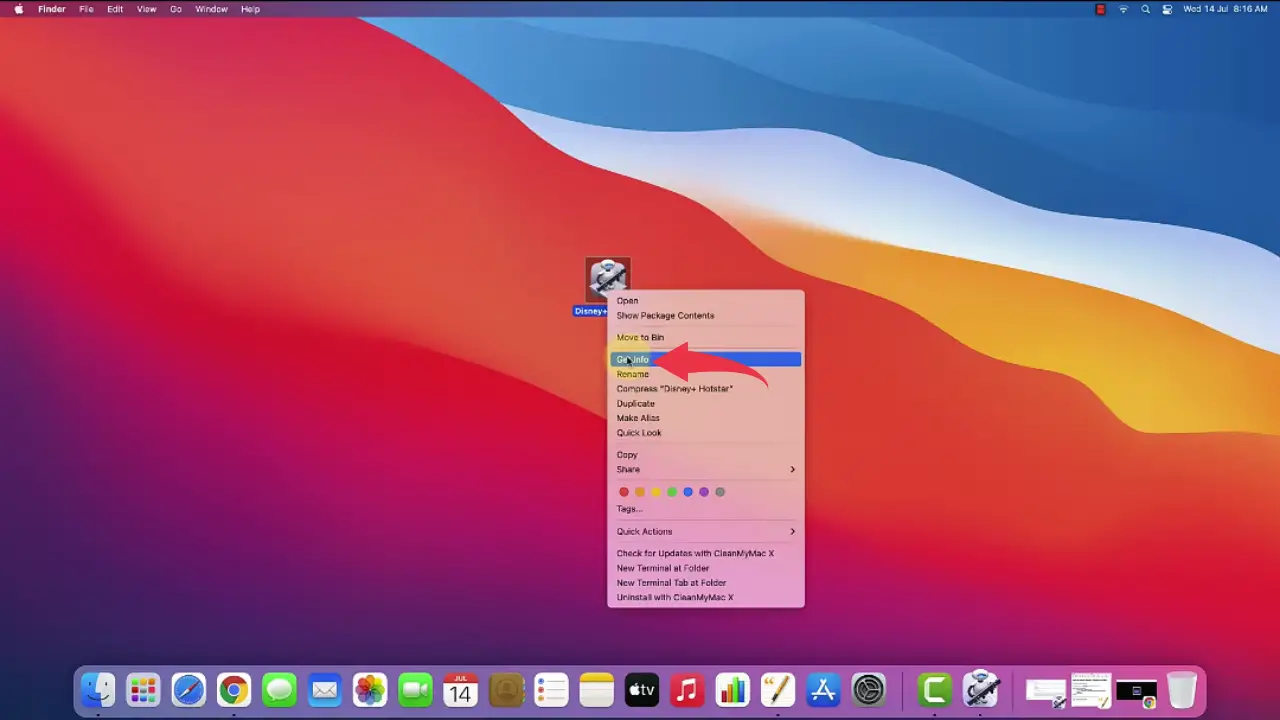
11) Click on the icon next to the name Disney+ Hotstar and press “Cmd+V” to paste the copied image.
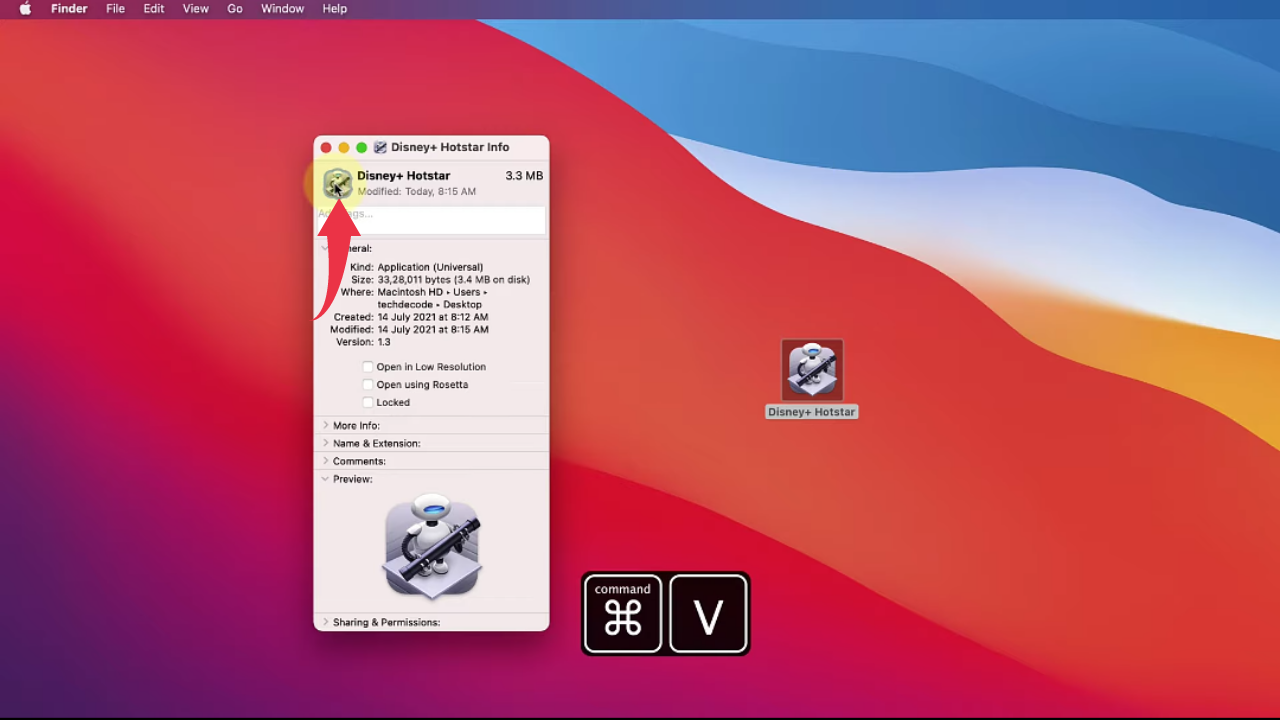
12) Drag the application to Docker, by dragging it towards the Docker.
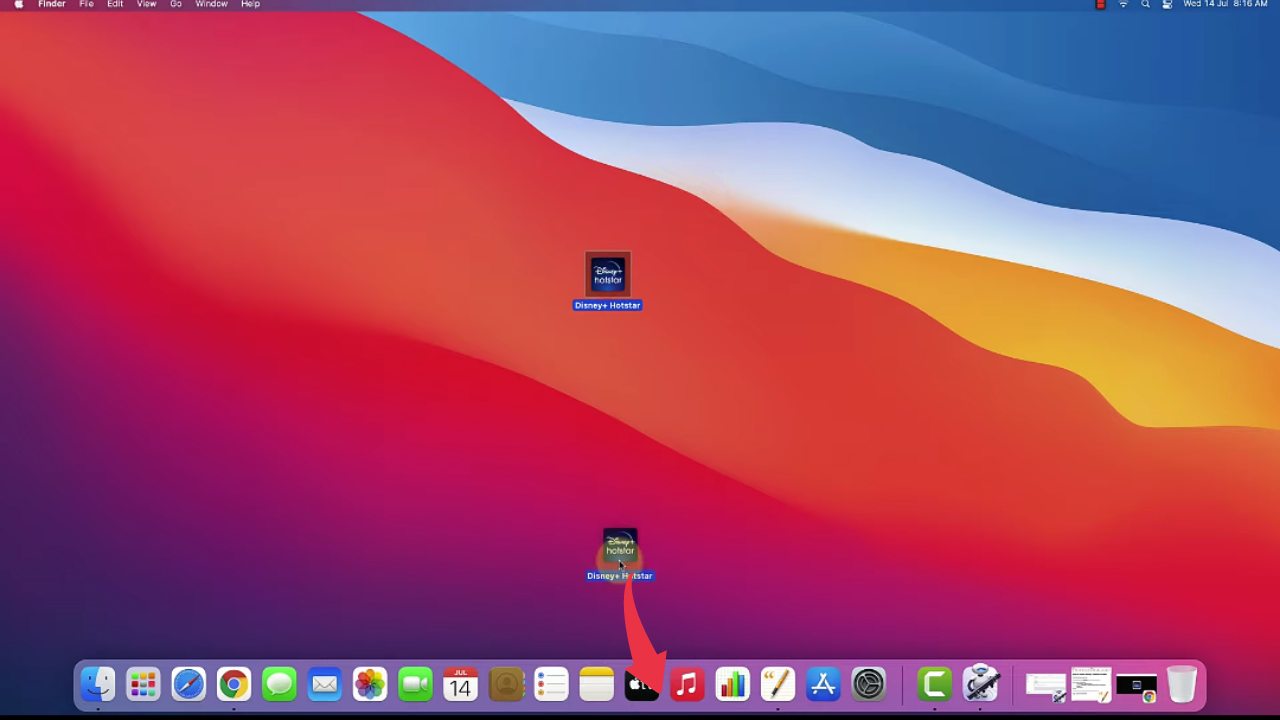
13) After successful installation first looks at your Disney+ Hotstar on Macbook will look like this.
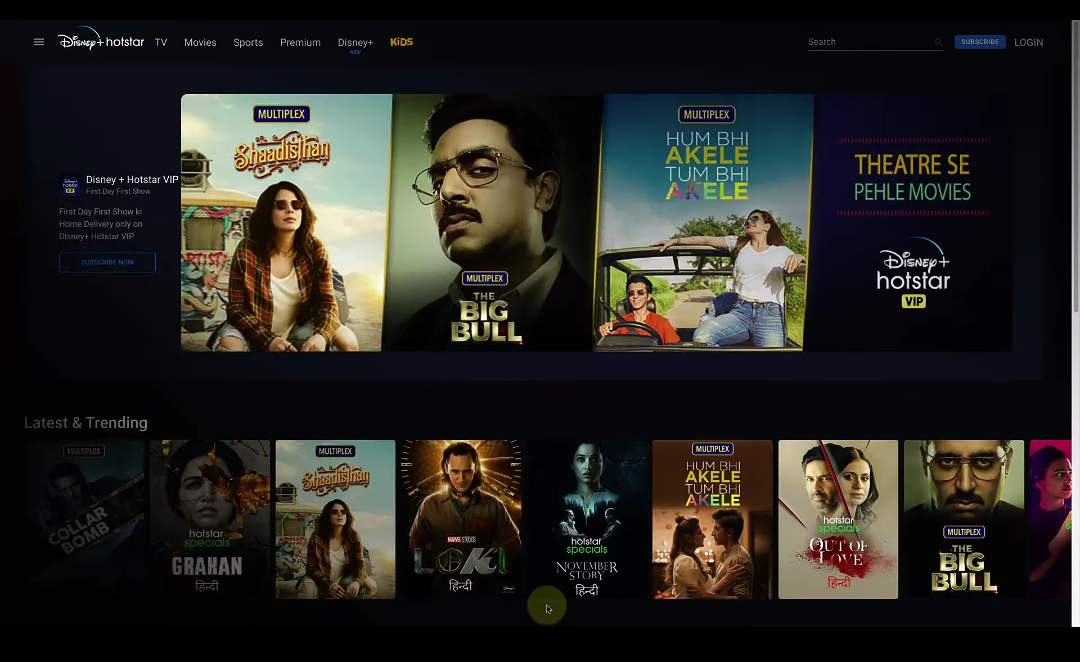
Congrats, you’ve successfully installed Disney+ Hotstar in your MacBook, to open the app simply double click on the newly installed Disney+ Hotstar on your Mac OS.
Also Read: How To Completely Uninstall App in Mac OS