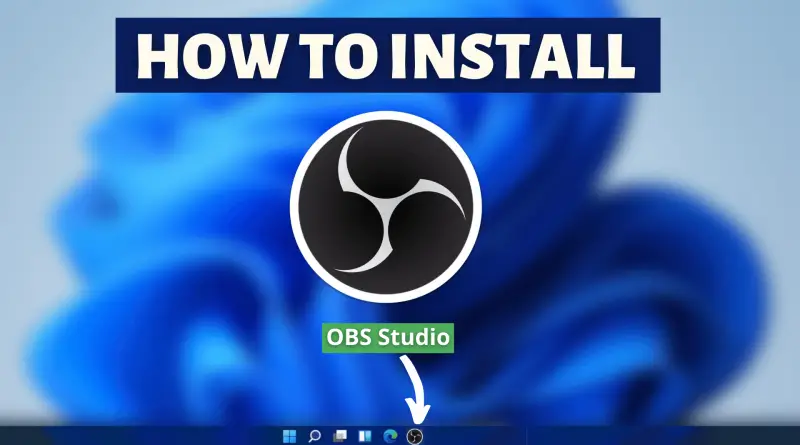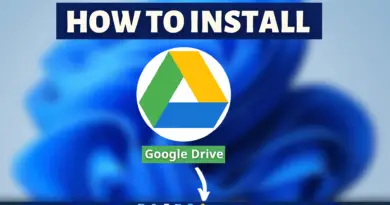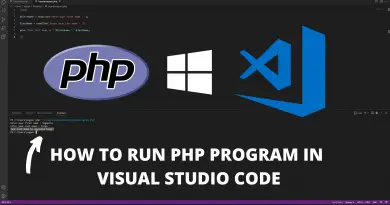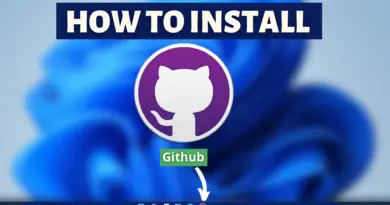How to Install OBS Studio on Windows 11
Technology and digitisation have changed everything. Anyone can do whatever they want without any worries. Not to forget that many content creators are emerging nowadays. The mainstream media audiences like to watch our videos and live streams. So if you are planning to become a content creator or a streamer then you must have a proper setup as well. One cool application that is going to be very helpful in this journey of content creating is OBS studio. Today we are going to take a look at how to install OBS Studio on the latest Windows 11 machine.
Video Tutorial: How to Install OBS Studio on Windows 11
Step 1 : Download OBS Studio
1) We will download the latest version of OBS studio available on the internet for the windows 11 operating system. Follow the below-provided download link, and click on the Window button to start the download.
Download OBS Studio Here: https://obsproject.com/
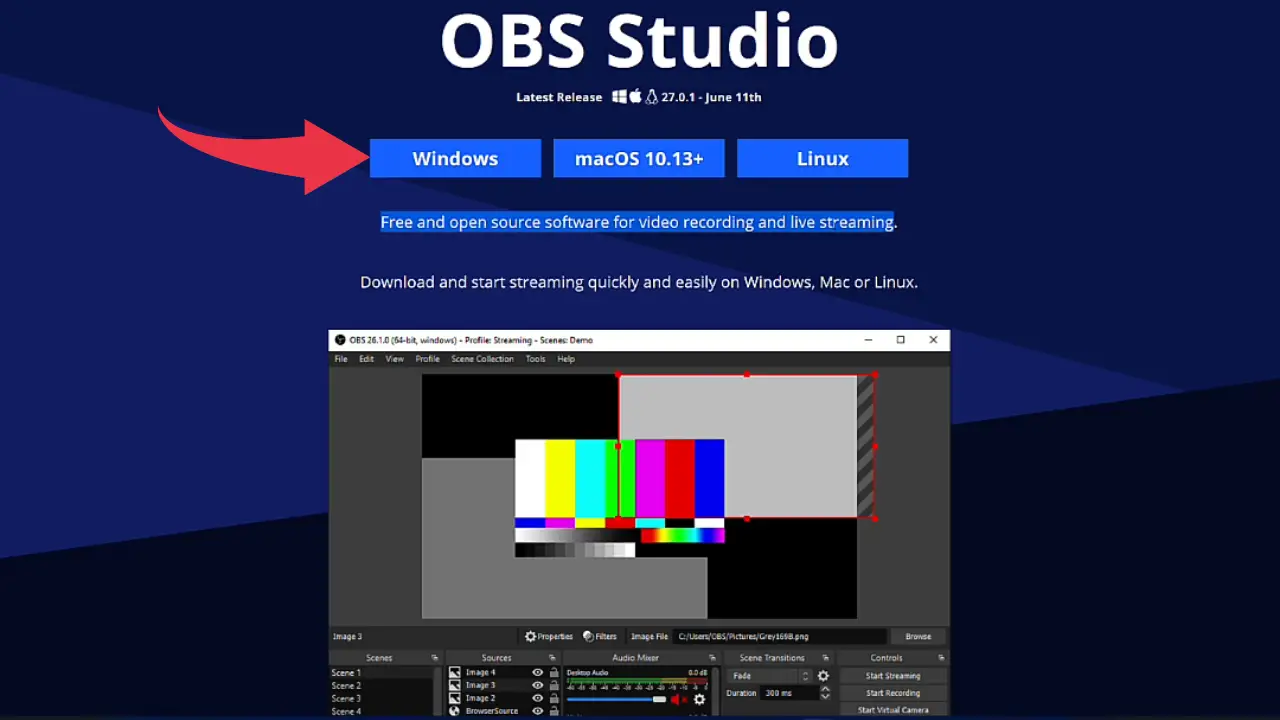
Step 2 : Install OBS Studio
1) Once the download gets finished open it up in the folder where it has been downloaded and Double Click on the downloaded OBS Studio file to start it’s installation process.
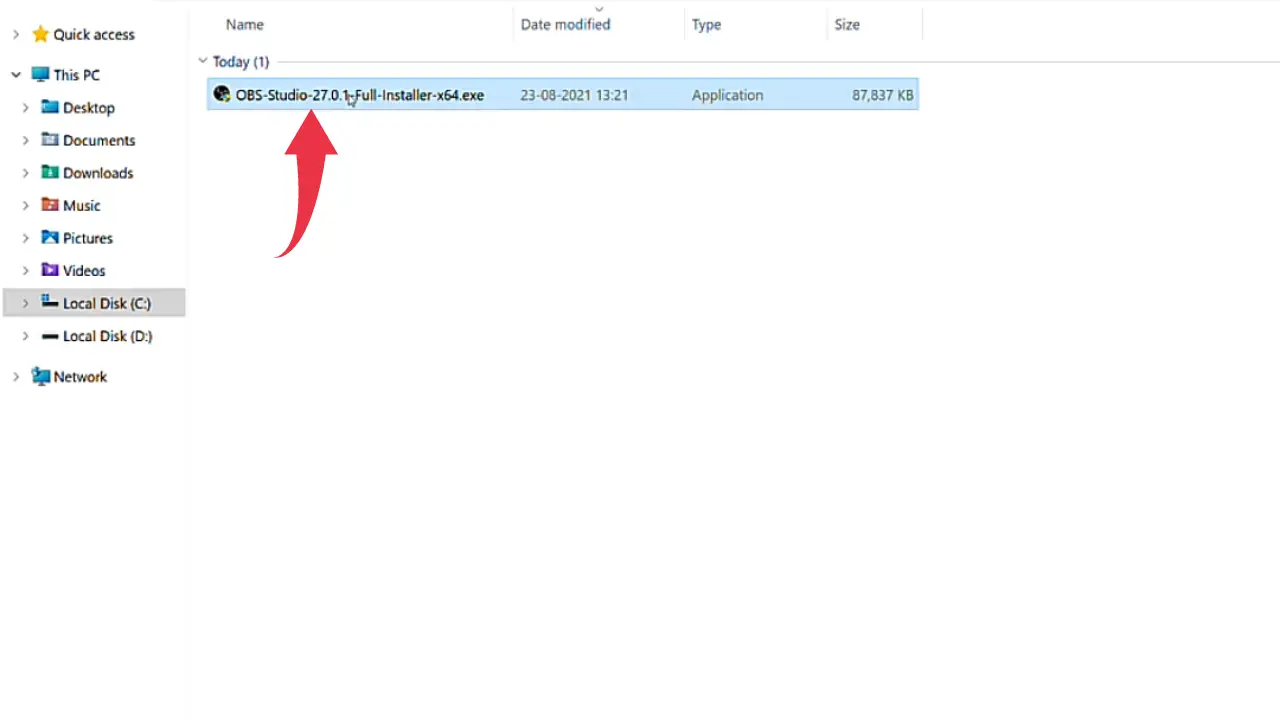
2) In the setup wizard’s welcome screen click on the Next button.
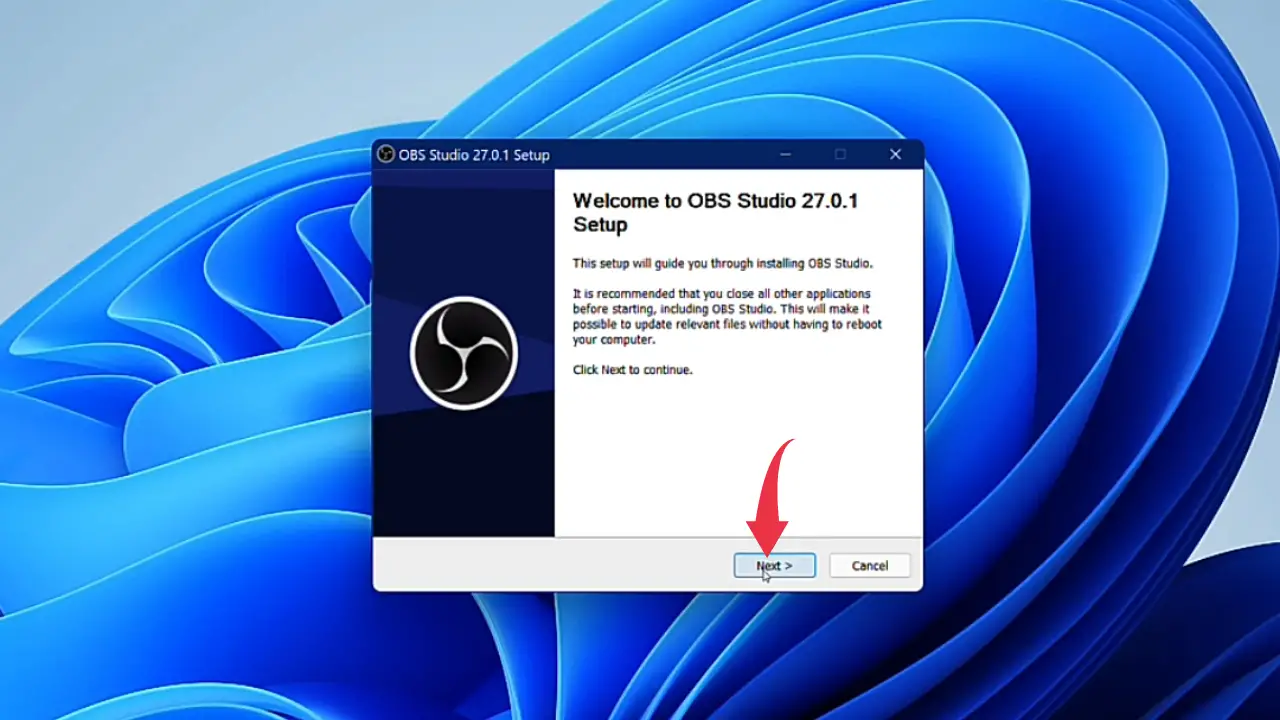
3) Now, the licence agreement window will show up. So to accept the licence agreement simply click on the Next button.

4) Here we have to select the installation location for OBS Studio, we’ll stick to the default installation location so click on the Install button. At this step installation of the obs studio will begin and it might take some time so till then maintain your calm.
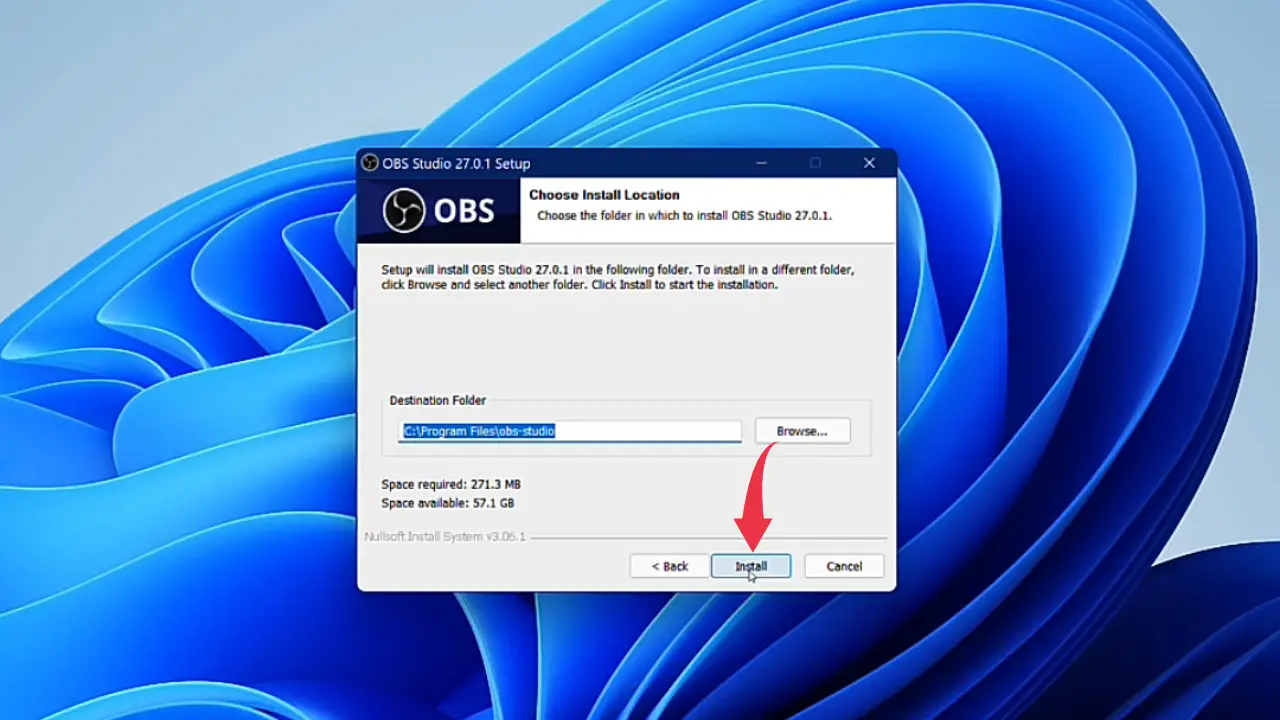
5) Once the installation gets successful click on the Finish button to close the setup wizard and launch OBS Studio on your Windows 11 machine.
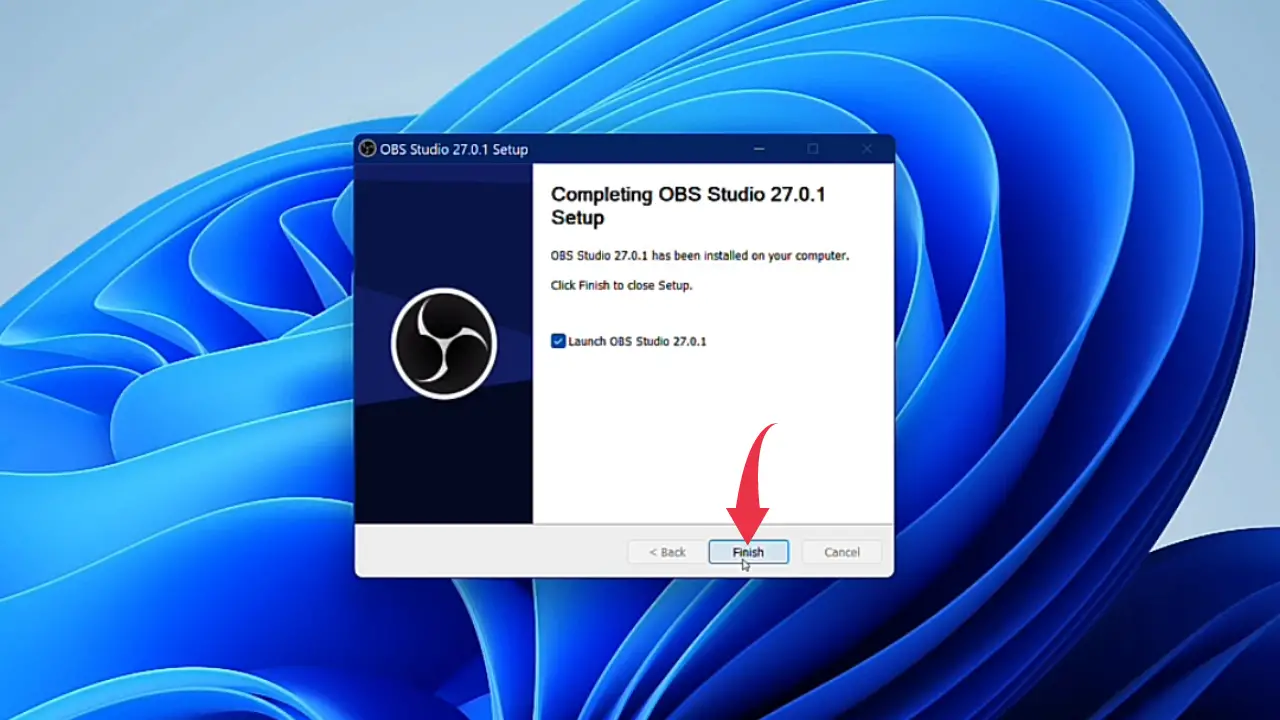
6) OBS Studio home screen when launched for the first time will look somewhat similar to the below image.
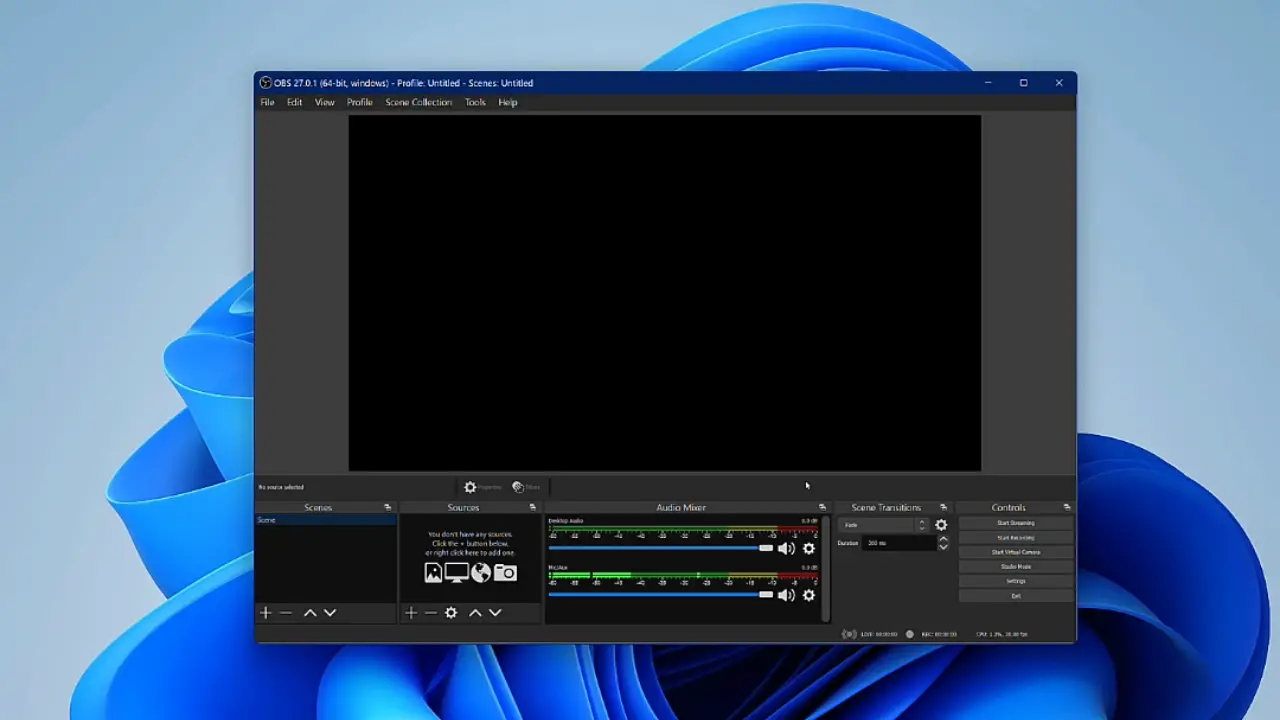
Also Read: How to Install Xampp on Windows 11