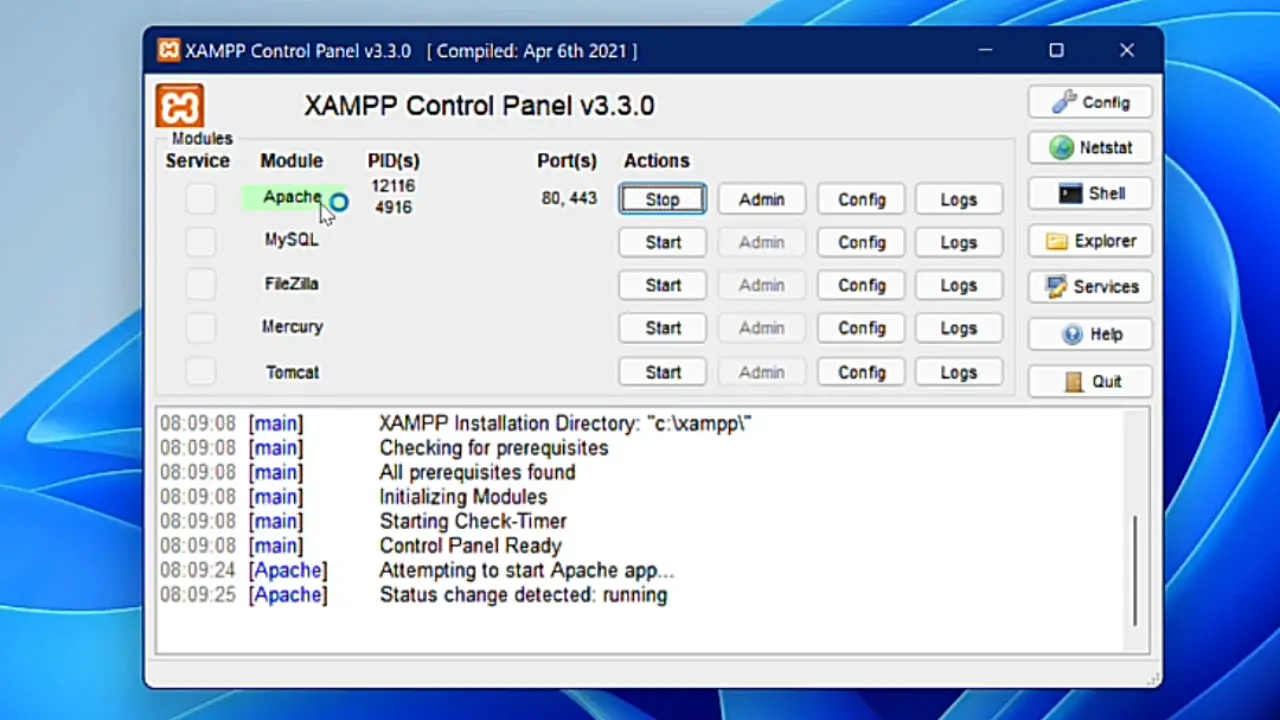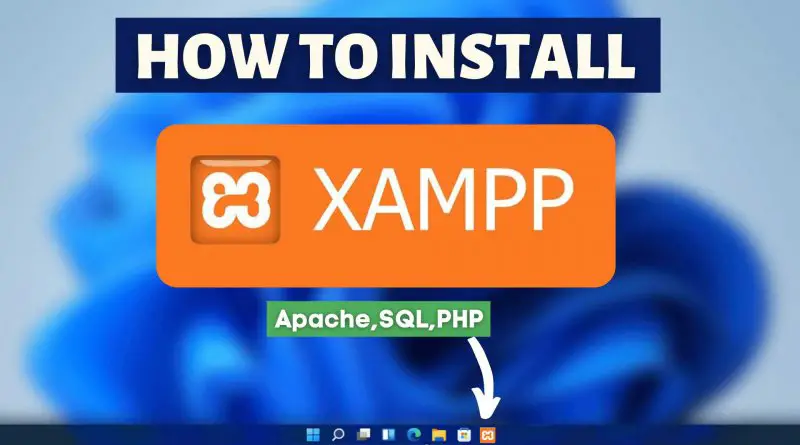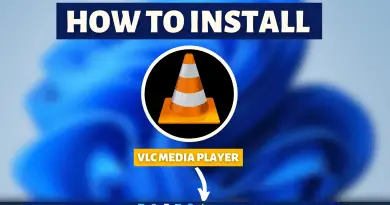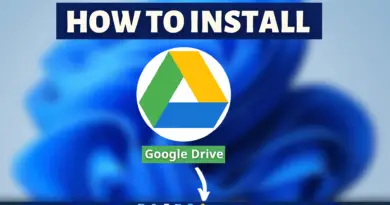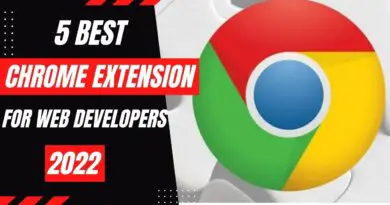How to Install Xampp on Windows 11
Having a server on your local machine is very helpful when performing server-based tasks, not only that but you can host applications, websites, etc on your local machine easily. Xampp is a very great open-source server but its installation gets a bit tricky for some users. So In this article let’s learn how to install Xampp on Windows 11.
Video Tutorial: How to Install XAMPP on Windows 11
Step 1 : Download the latest version of XAMPP
1) Firstly, we’ll download the latest version of XAMPP available on the internet, to do so follow the below-provided download link and you’ll be redirected to the official XAMPP downloads page. There simply click on the Download button next to the version you want to download. In our case, it’s version 7.4.8 / PHP 7.4.8.
Download Xampp Here: https://www.apachefriends.org/download.html
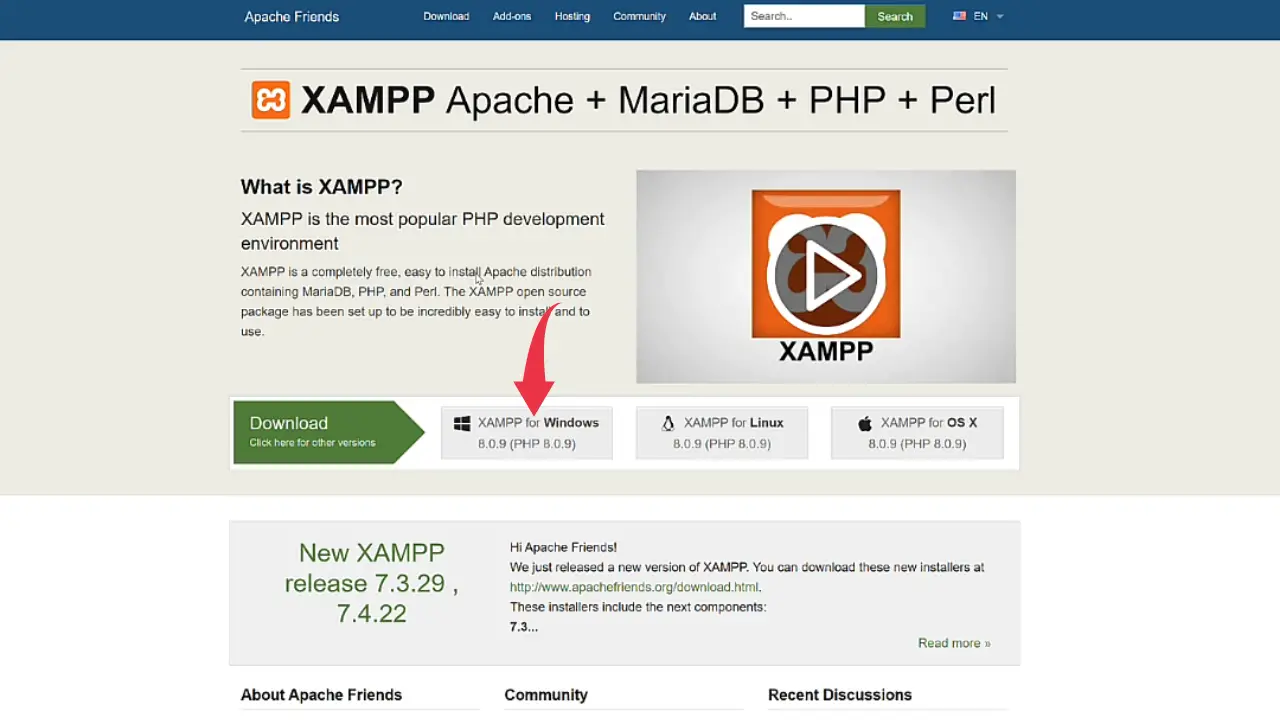
Also Read: How to Run SFML in Visual Studio Code on Windows 10
Step 2 : Install XAMPP
1) Once the download gets finished open it up in the folder where it has been downloaded and Double Click on the downloaded xampp file to start it’s the installation process.
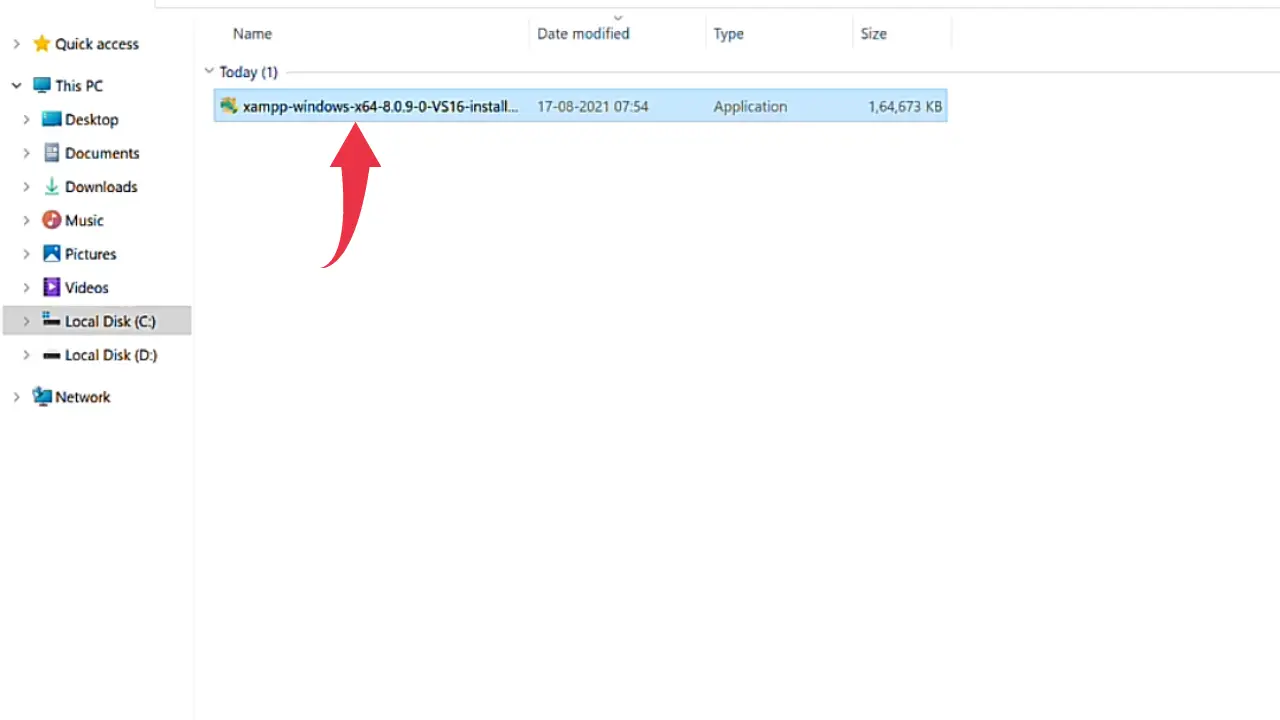
2) In the setup wizard’s welcome screen click on the Next button.
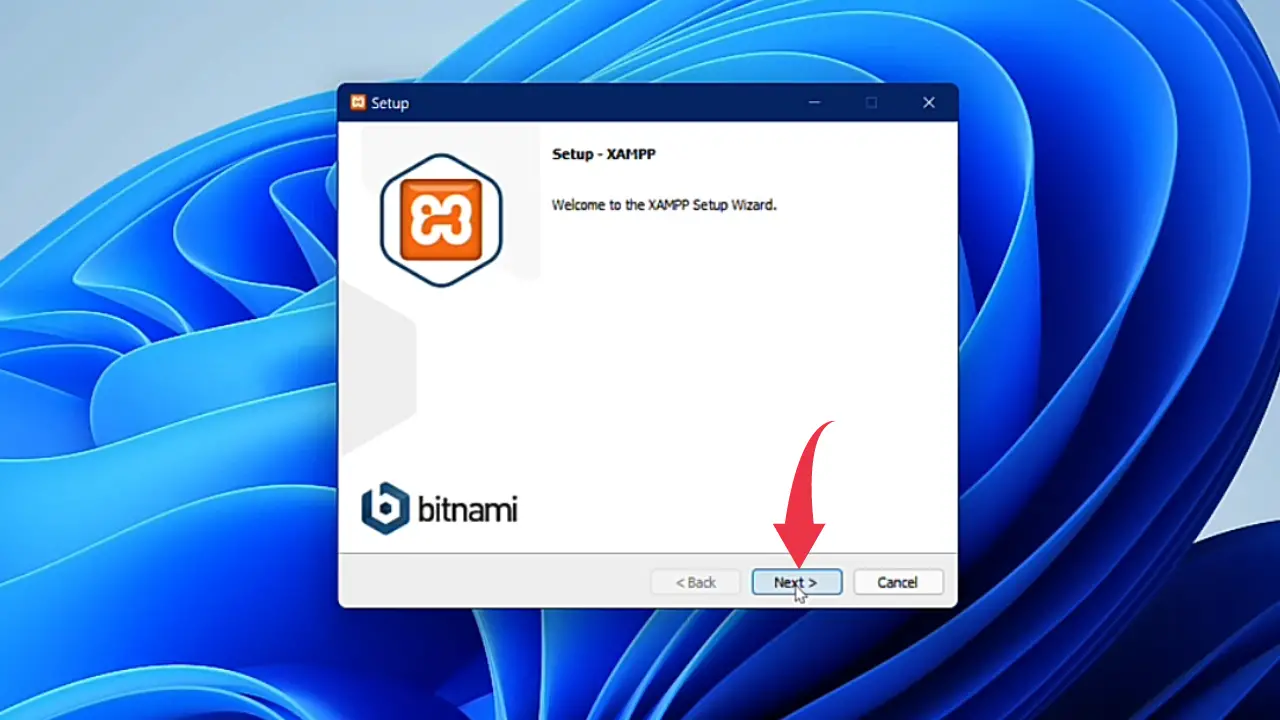
3) In the select components window as well click on the Next button.
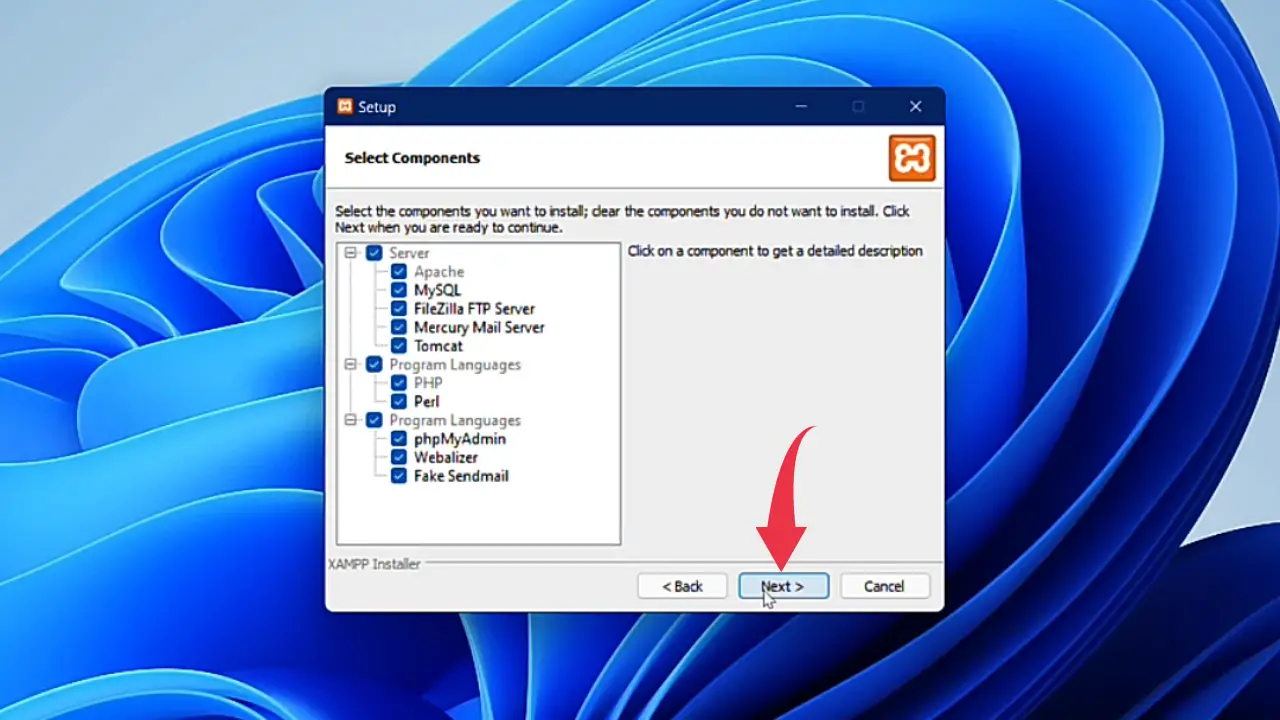
4) Now we have to select the installation location for Xampp, we’ll stick to the default installation location so click on the Next button.
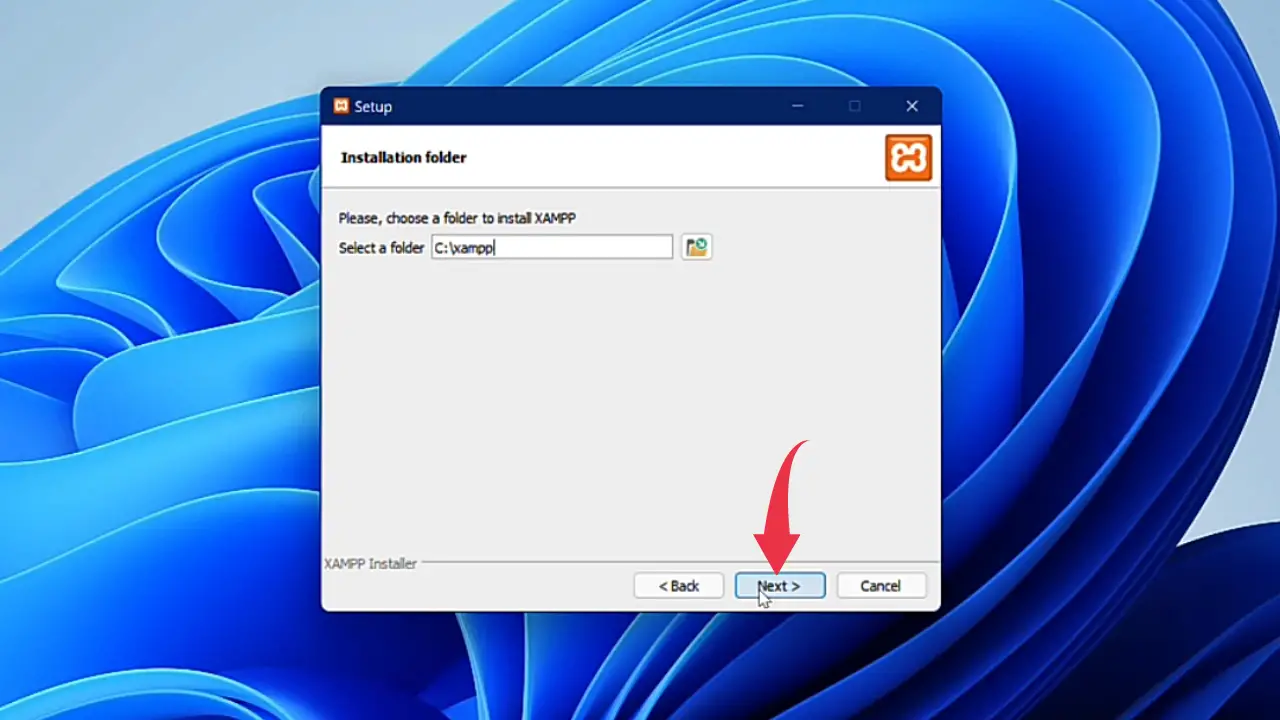
5) Next you’ll be asked to select your preferred installation language. Here we will select English and click on the Next button.
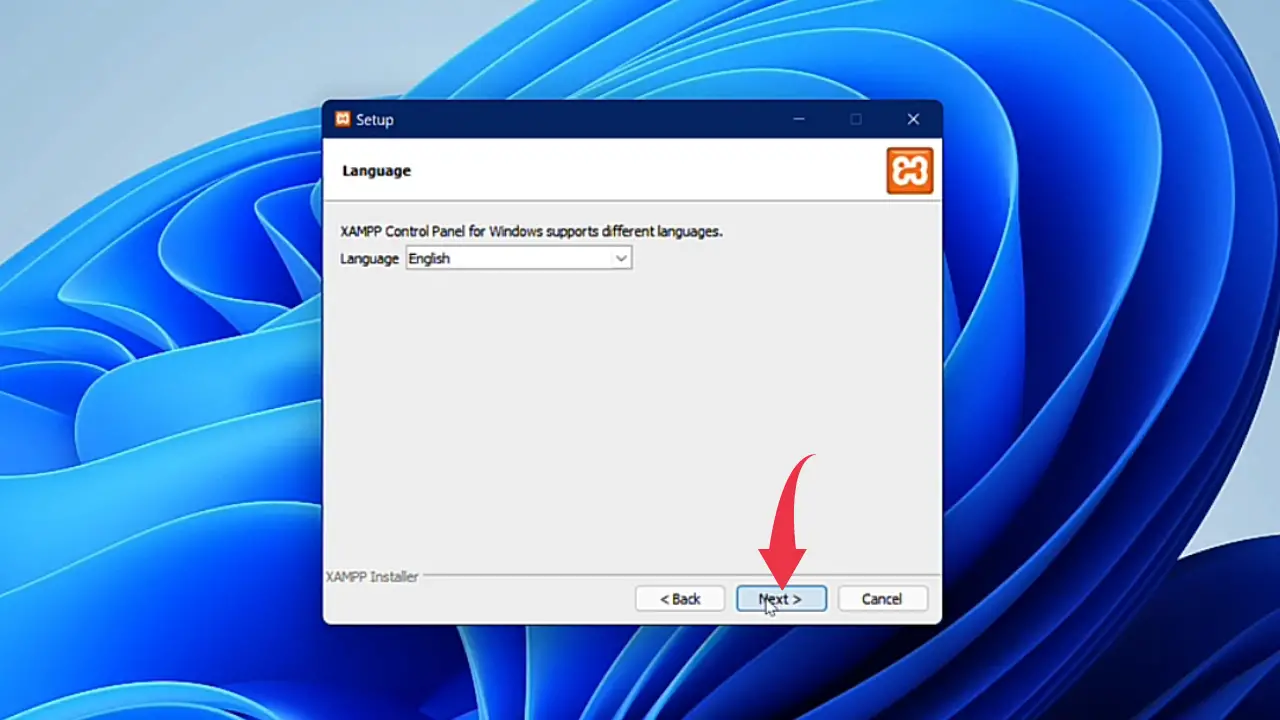
6) In this last setup wizard window again click on the Next button and your xampp installation will get started.
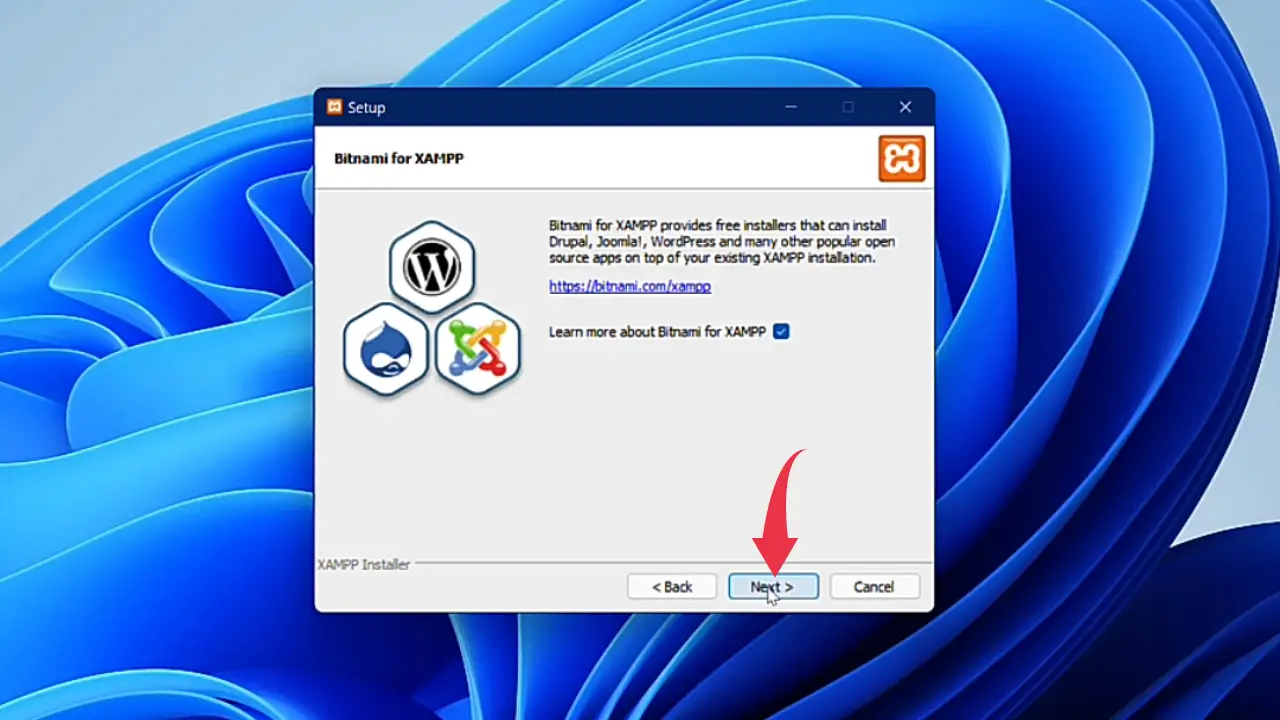
7) once the installation gets completed click on the Finish button to close the setup wizard and launch the app on your Windows 11 machine.

8) Home Screen of the Xampp control panel will look like the below image.