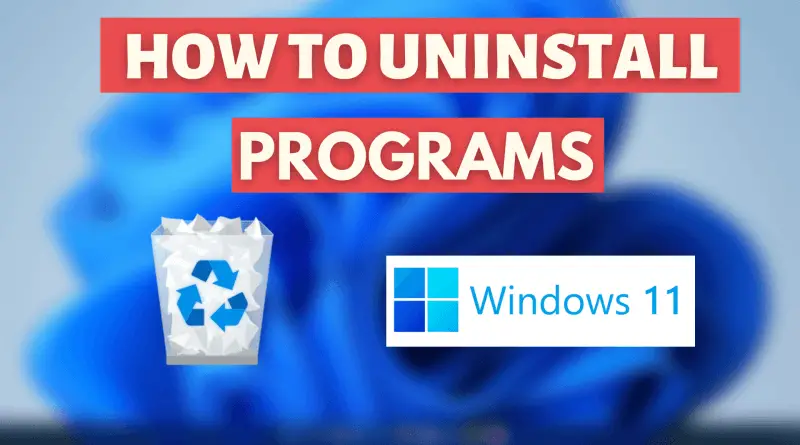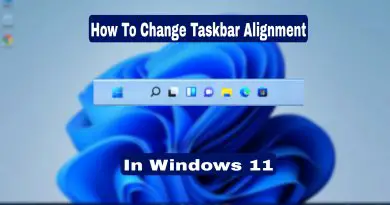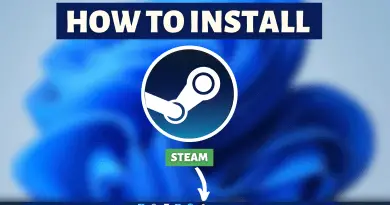Uninstall or Remove Apps and Programs in Windows 11
Operating windows 11 is more preferred by everyone. Though there are some bugs and glitches which need to be fixed but apart from that the user experience has been greatly enhanced. All the functionalities have been made accessible more easily in this latest release of windows. When we speak of removing a program or uninstalling it from our system, the process already seems to be very hectic but that’s not the case in windows 11. Removing an app from your system has been made just as easy as installing it. So in today’s article let’s find out how you can uninstall or remove apps and programs in your windows 11.
Also take note that there are two methods by which you can uninstall a program and we are going to discuss both of them, one method in which you may already be familiar with but the other method has been introduced in this latest update of windows.
Video Tutorial: Uninstall or Remove Apps and Programs in Windows 11
Don’t worry guys we’re working on the video tutorial for uninstalling Apps and Programs in Windows 11, till then follow the article and if you get stuck in between feel free to Ask Us questions you have.
New Method
1) Firstly open up the settings from windows docker.
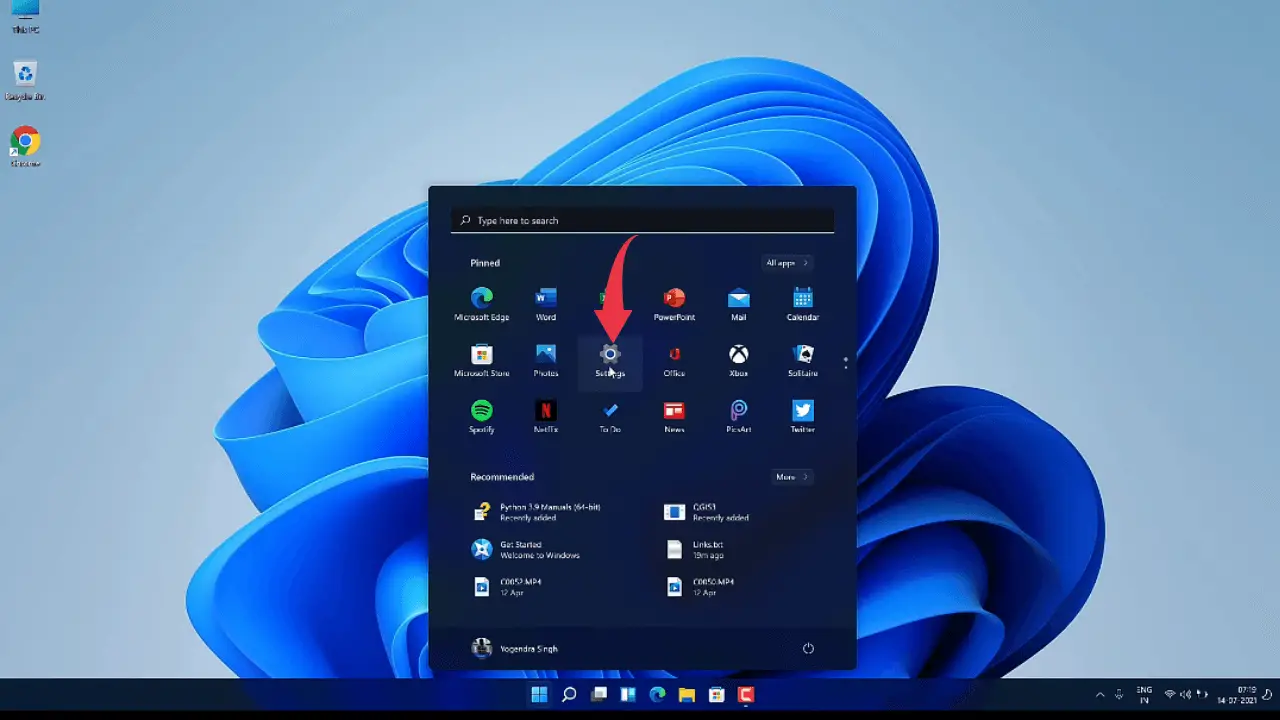
2) Now, head to the Apps section, double click on it to open it.
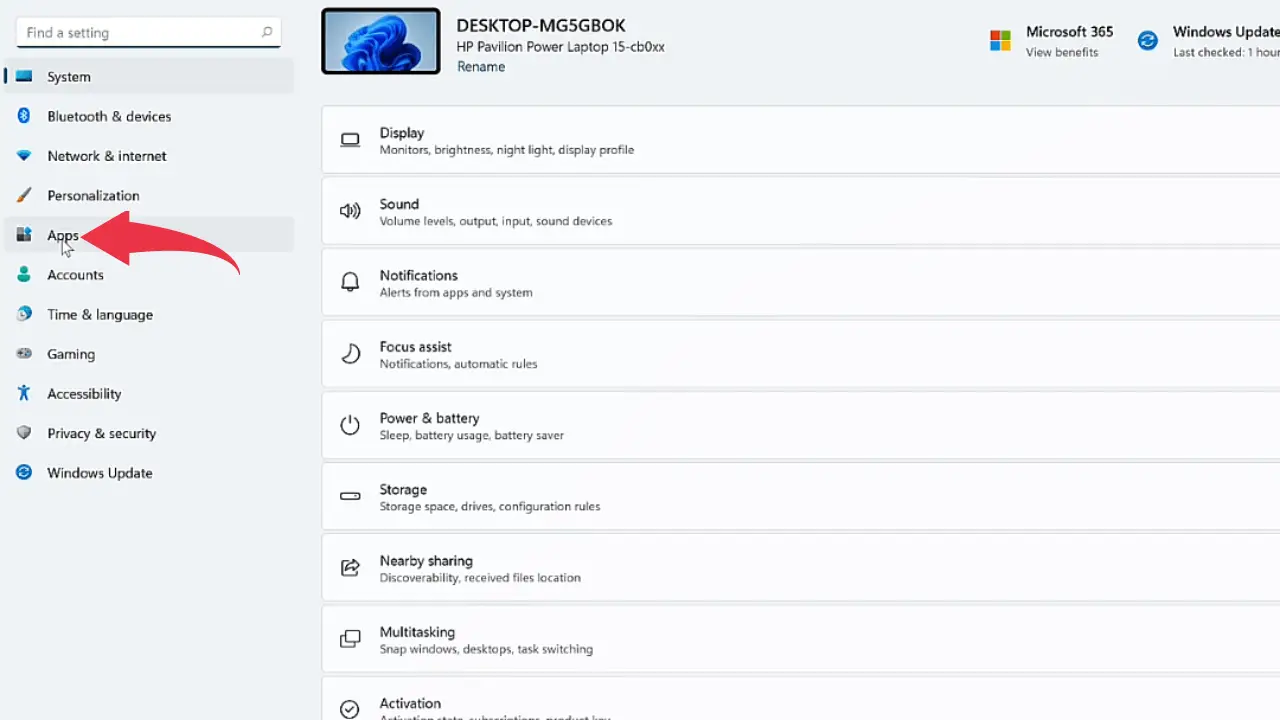
3) In the apps section head to the “Apps & Features” section.
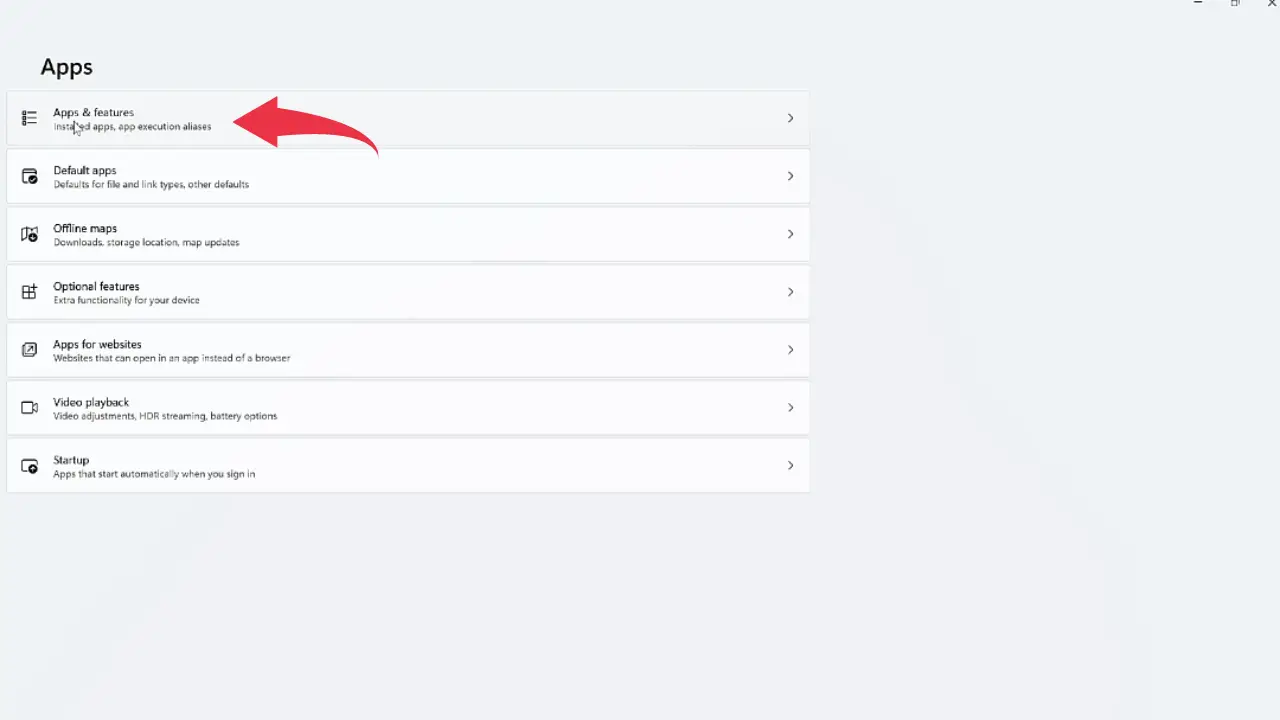
4) Search for the application/program you want to uninstall and click on the options button next to the application/program and click on the uninstall button. Again it will ask to confirm the uninstalling, so simply click on the uninstall button. In our case, the app we are uninstalling is CPU z.
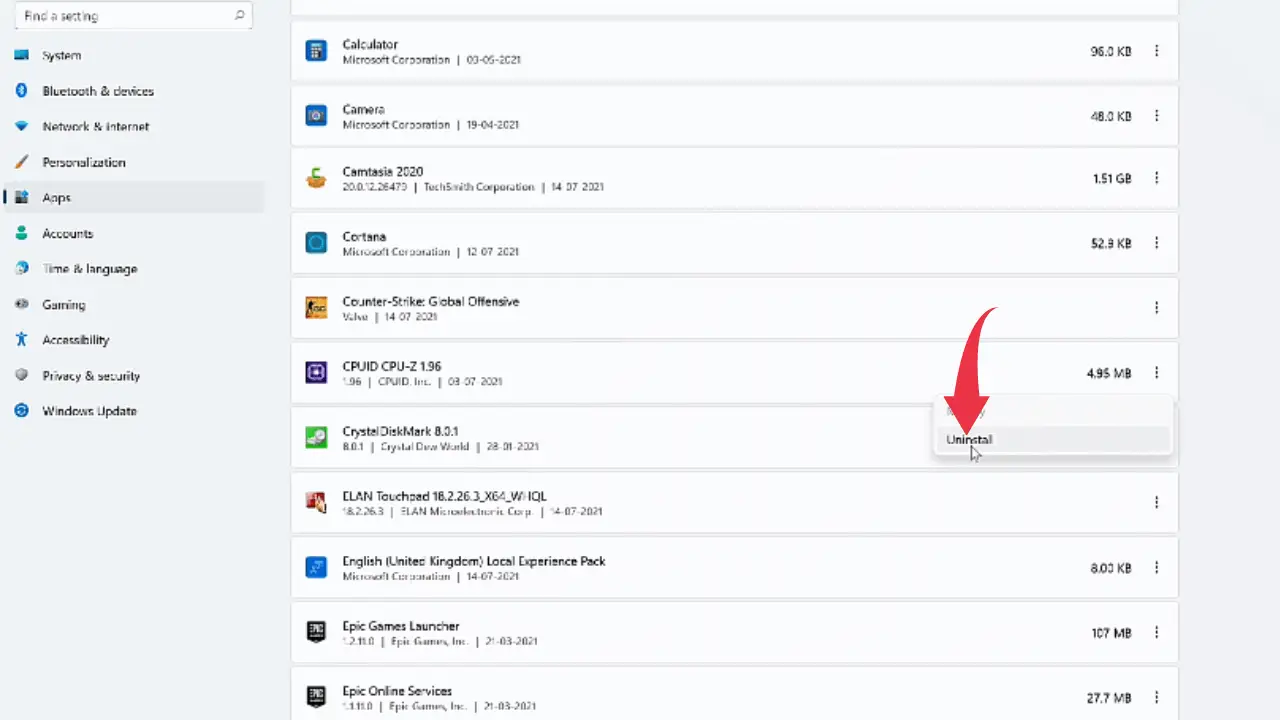
5) after that a small popup window will appear here as well simply click on the yes button and you’re all done the application will be removed from your system within few seconds.
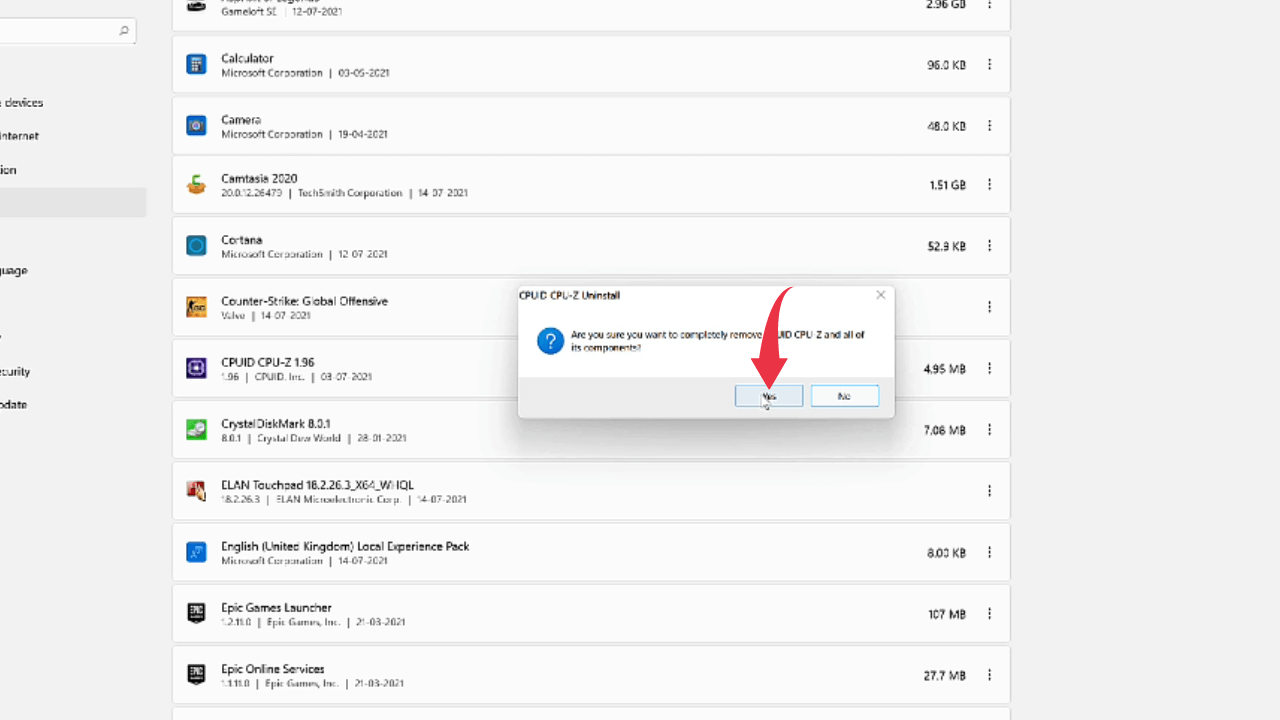
Old Method
1) In the search docker search for “Control Panel” and hit enter.
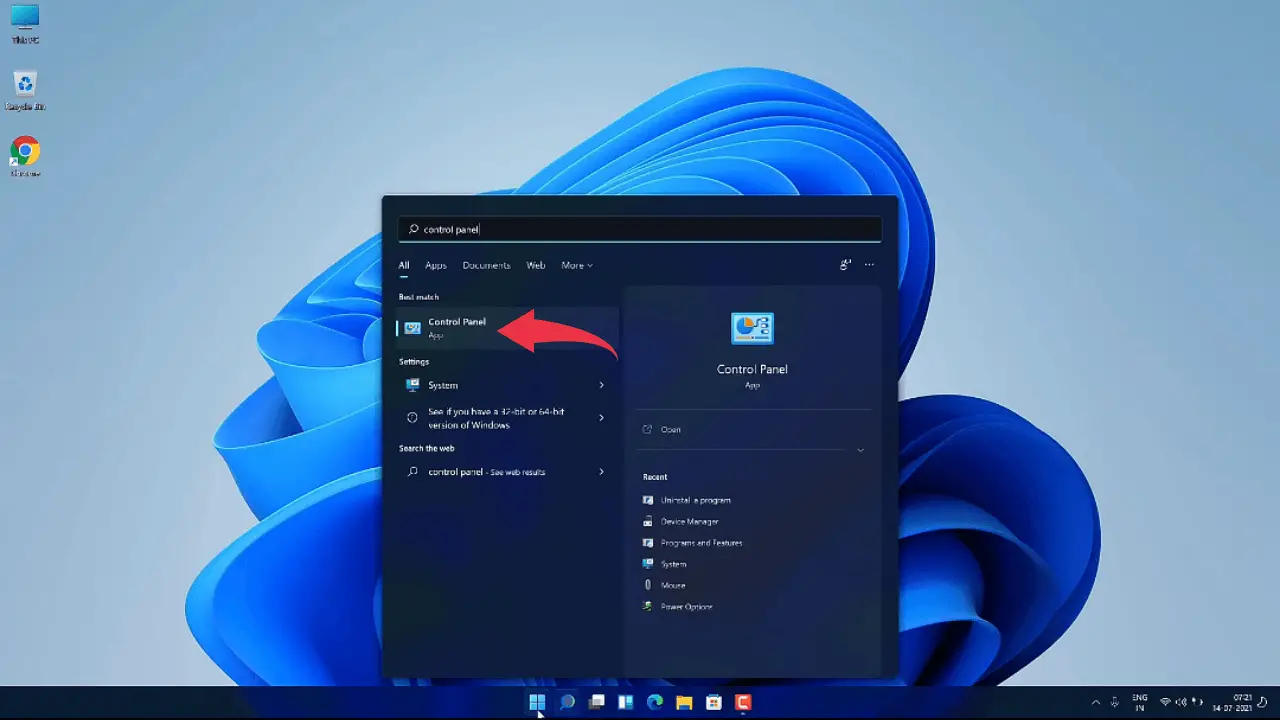
2) Now head towards the programs section by simply double-clicking on it.
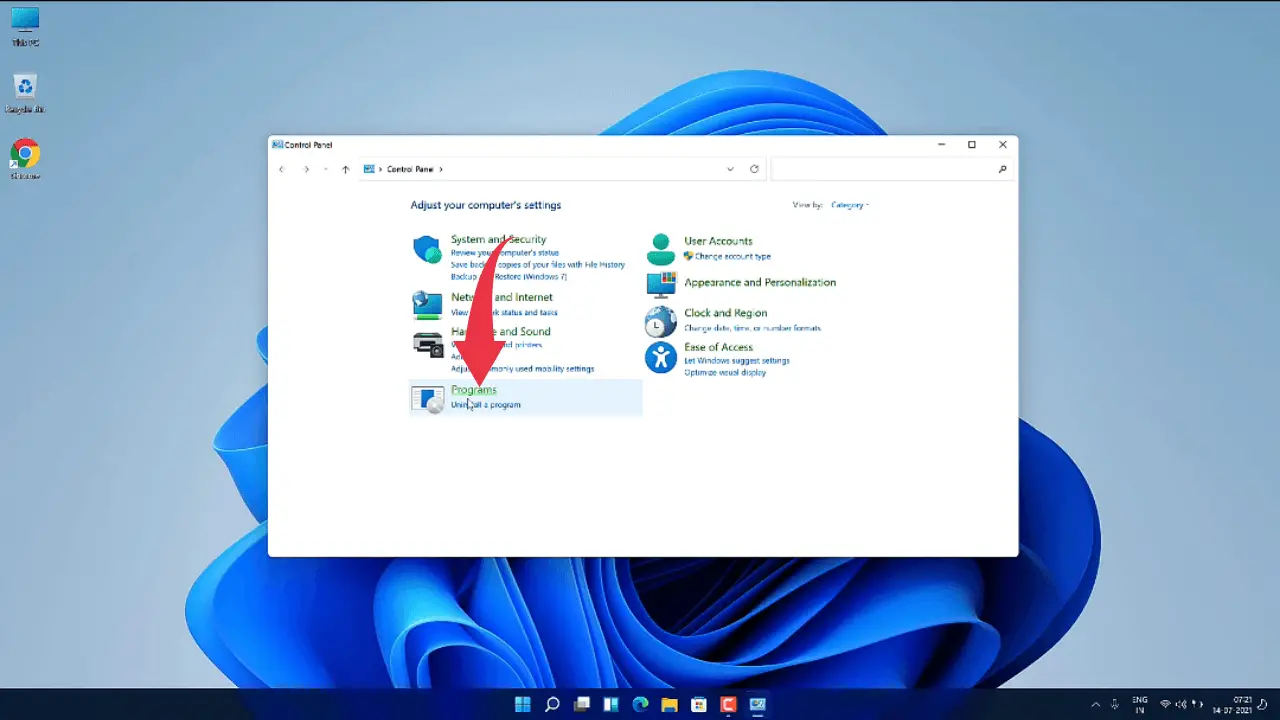
3) Select the program you want to uninstall and after that click on the Uninstall button situated at the top of the programs section. In our case it’s Crystaldiskmark.
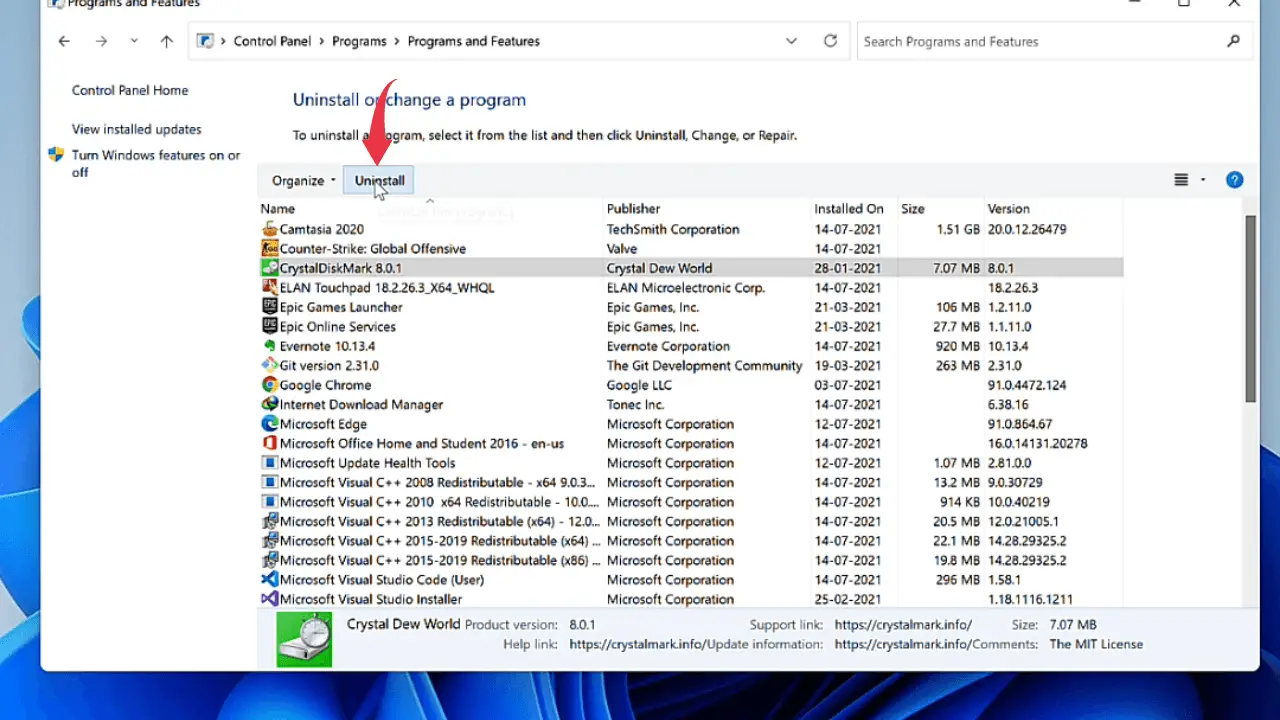
After that a small popup window will appear here as well simply click on the yes button and you’re all done the application will be removed from your system within few seconds.