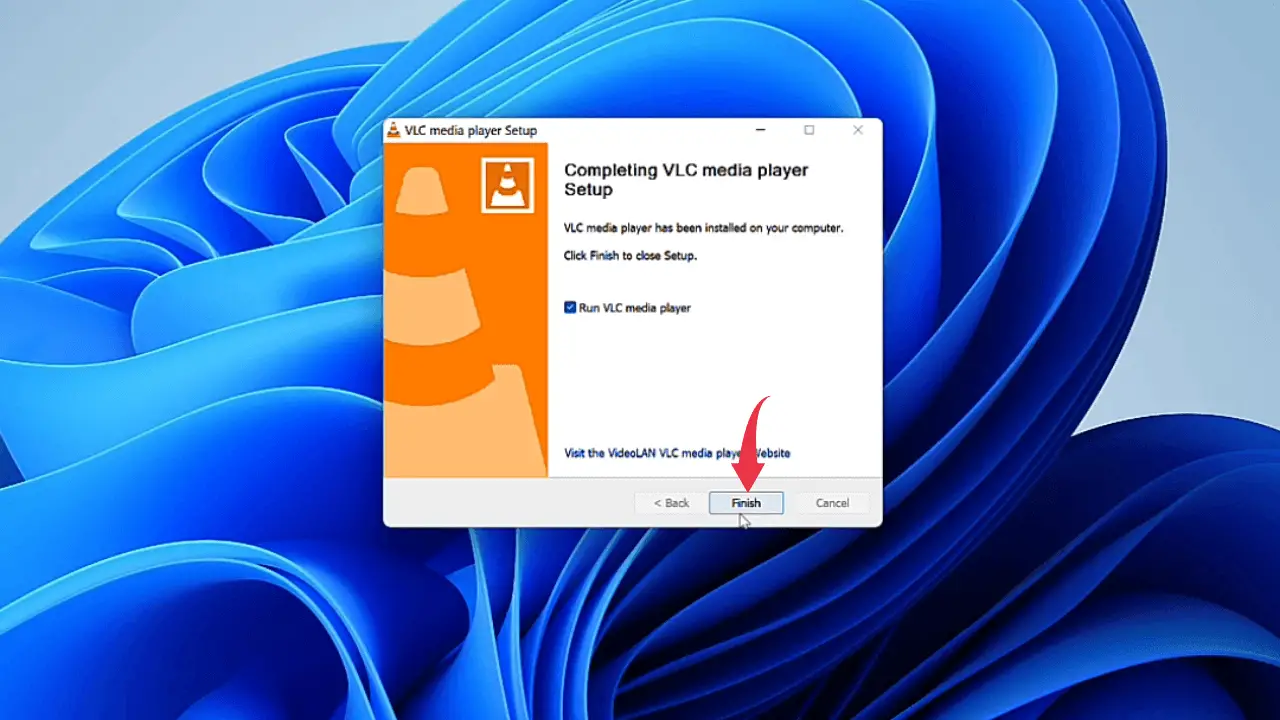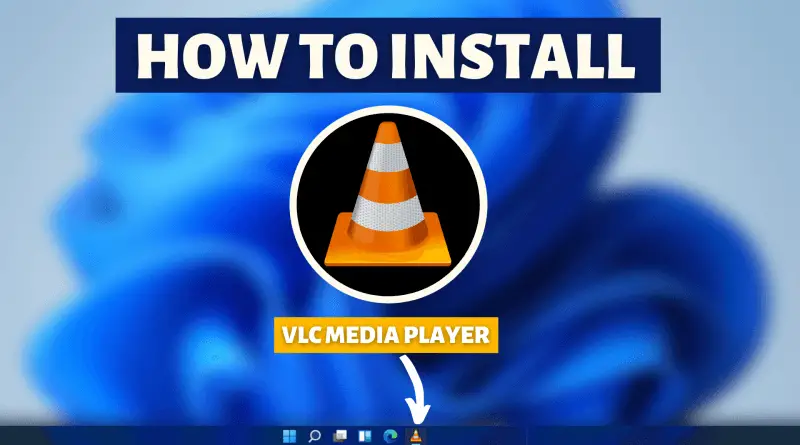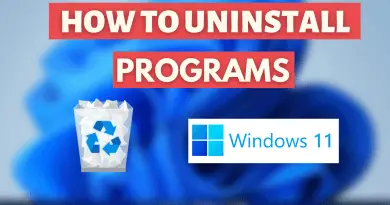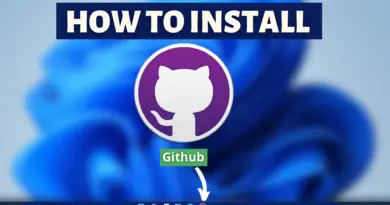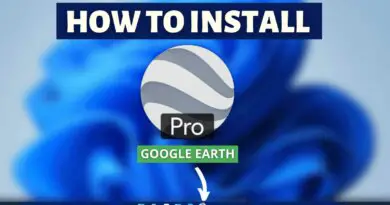How To Install VLC Media Player in Windows 11
Watching videos, movies, short films, etc are very enjoyable on a desktop or a laptop screen. However, the video player has to be a good one, so that you can access different functionalities without much of a hassle. The last thing you wanna do while watching something interesting on your desktop/laptop screen is to search for a function in your video player that it doesn’t have. Not only you’ll wreck up your mood but also ruin the vibe of being entertained. So having a good video player is a must, and nothing’s better than VLC Media Player when it comes to watching, listening to media files on your desktop/laptop. So today let’s see how to install the VLC media player in Windows 11.
Video Tutorial: How To Install VLC Media Player in Windows 11
Step 1: Download VLC Media Player
1) Firstly we’ll download the latest available version of the VLC media player. Follow the below-provided download link and you’ll be redirected to the official VLC media player downloads page. There click on the “Download VLC” button and your download will start.
Download VLC Media Player Here: http://www.videolan.org/
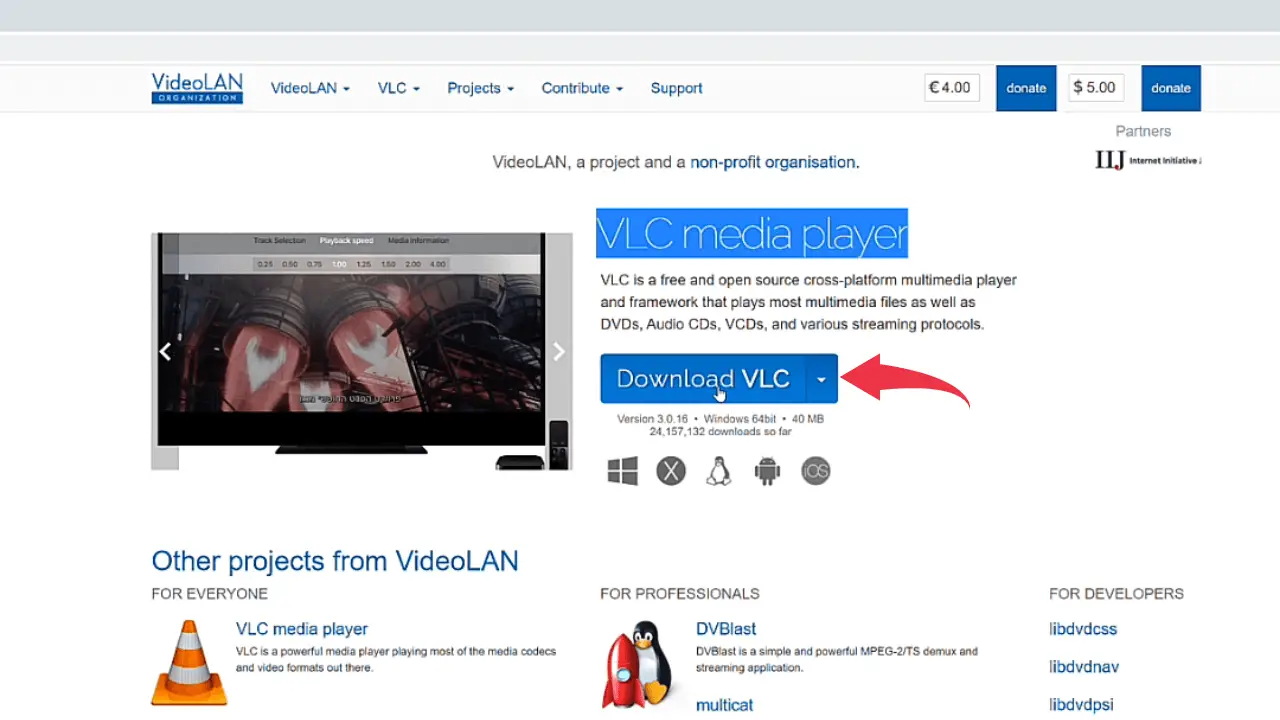
Step 2: Install VLC Media Player in Windows 11
1) Once the download gets finished open the downloaded VLC media player “.exe” file in the folder where it has been downloaded. Double click on the downloaded file to start the installation window.
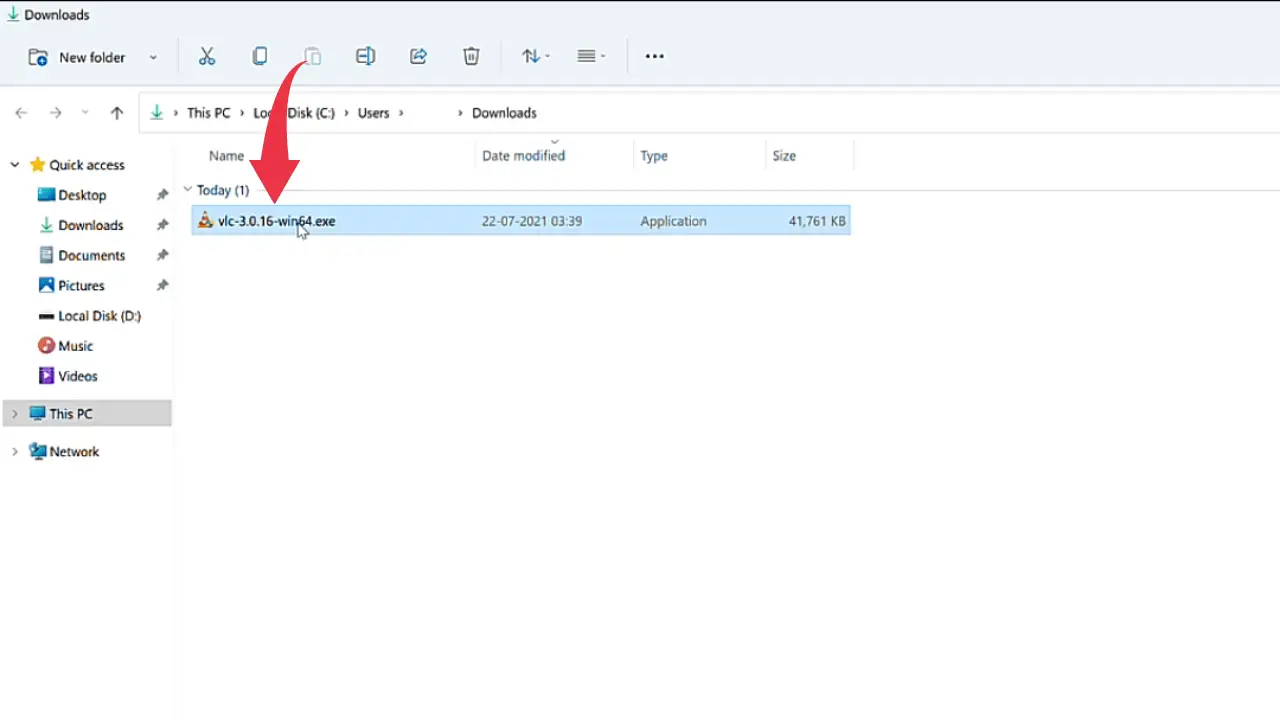
2) In the installation window, firstly you’ll have to select the language of installation for the VLC media player. We’ll go with default English so simply click on the Ok button.
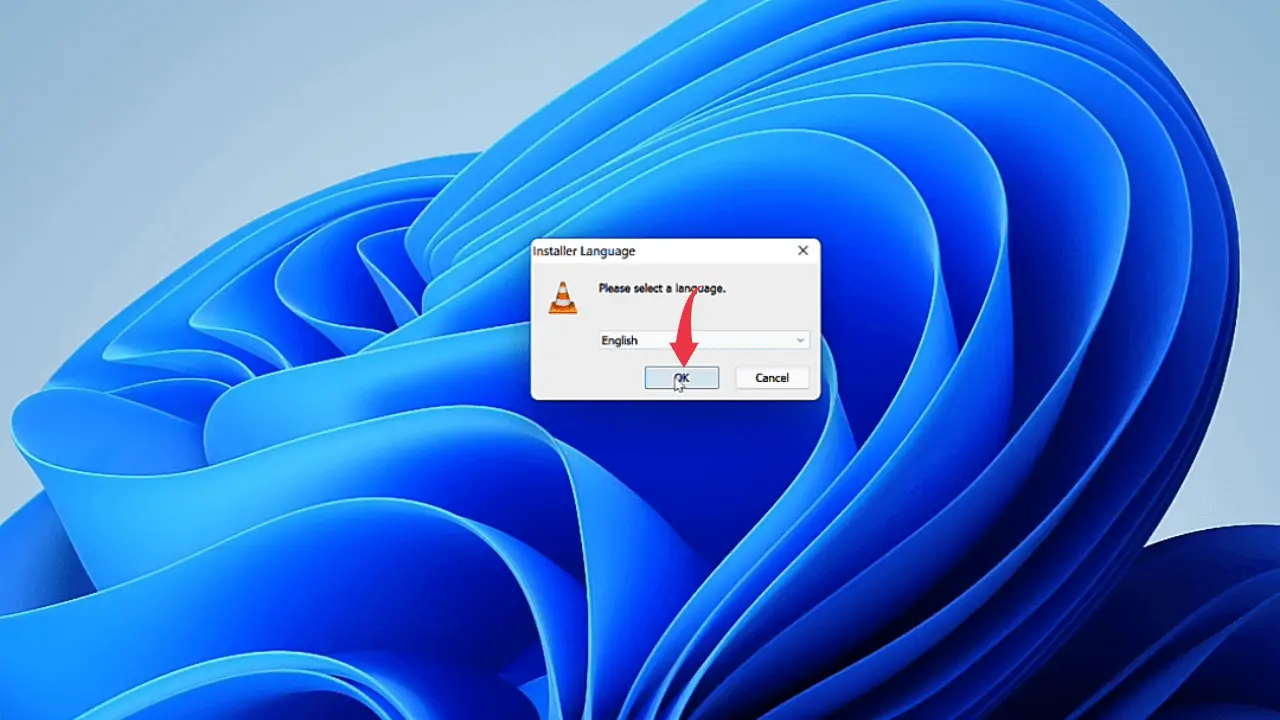
3) In the Welcome screen for VLC media player installation click on the Next button.
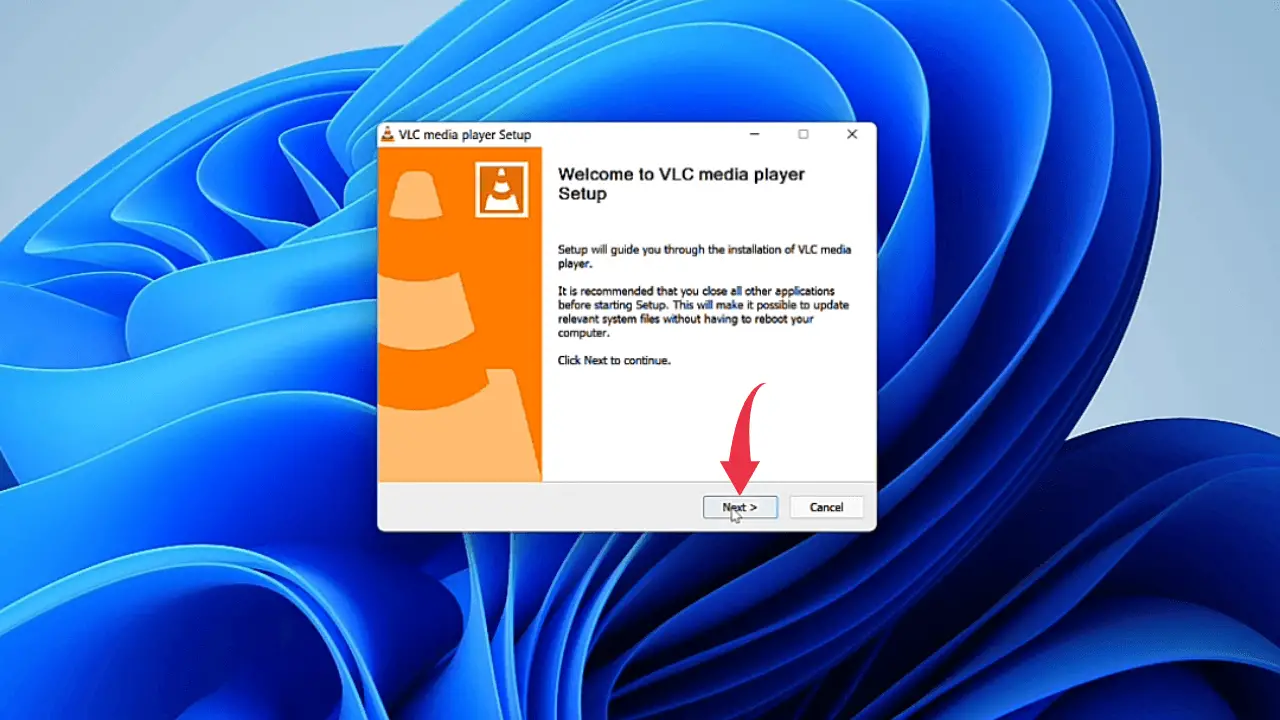
4) Now you’ll be asked to accept the license agreement in the installation window. And to Accept License Agreement click on the Next button.
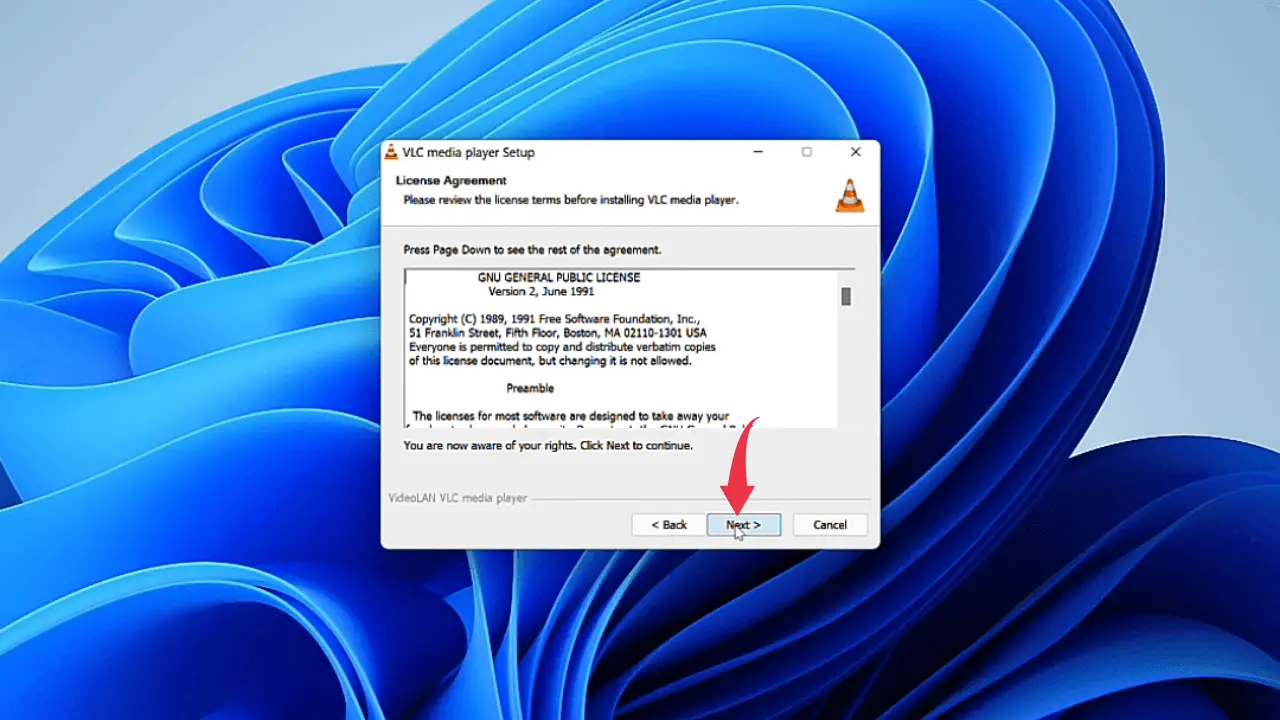
5) In the Choose Components window, we don’t need to install any additional components. So again click on the Next button.
Make sure to have at least 171.2Mb of free space available for visual studio code installation.
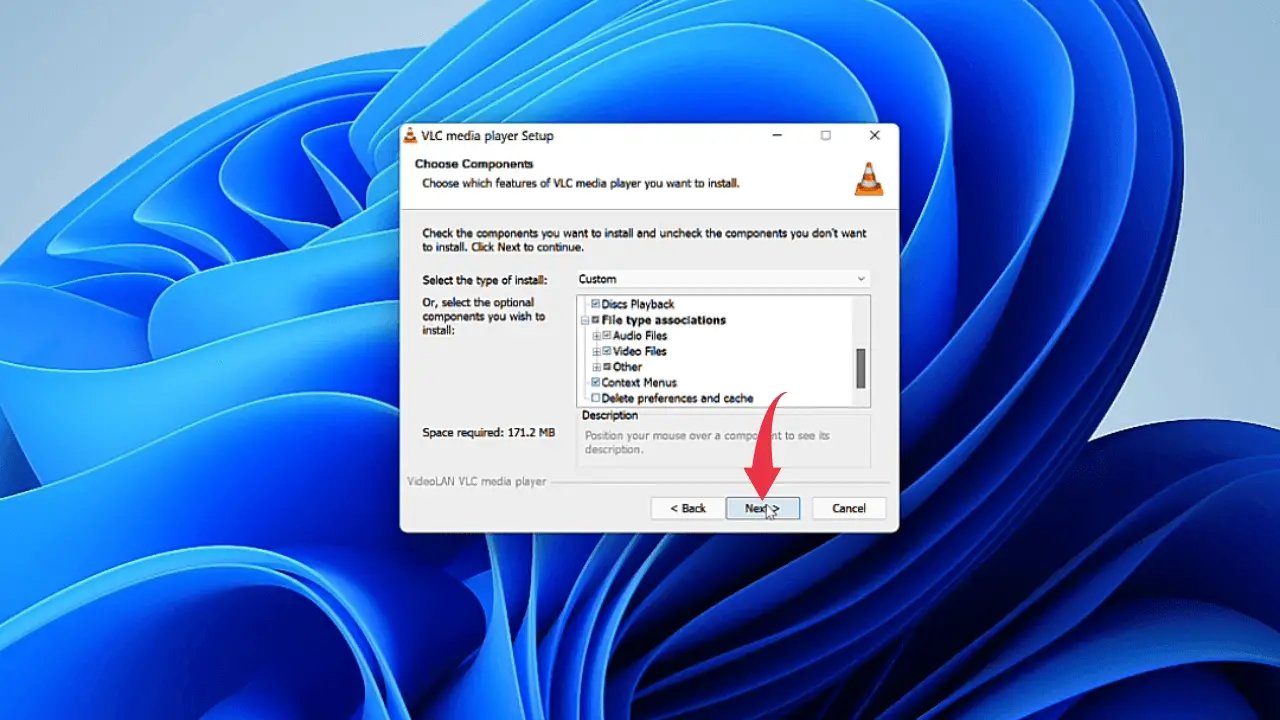
6) Now we will be told to select the installation folder for the VLC media player. We won’t change anything here so simply click on the Install button.
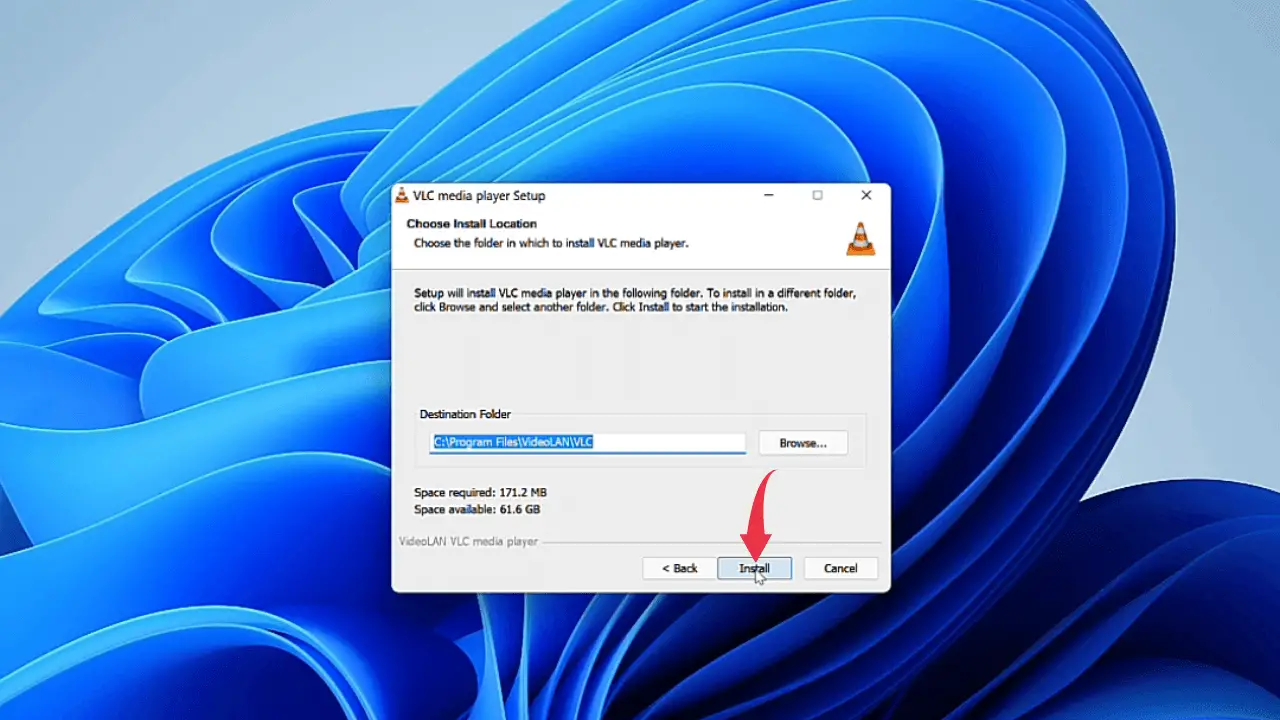
7) Once the installation gets completed click on the finish button and congrats you have successfully install the VLC media player in Windows 11 machine.